This article shows several ways you can restore an SQL Server database backup. In particular, we will consider how to restore a database
How to restore an SQL server database from backup using T-SQL commands
The RESTORE DATABASE command is the most basic and universal way to restore SQL Server backups since T-SQL commands work everywhere whether you type them in SQL Server Management Studio, execute via sqlcmd utility or run from your program. Let’s review what commands are used to restore three types of backup: full, differential and transaction log backups.
Restore full SQL Server database backup
Full backups contain all information necessary to restore your database to the point in time when the backup process had finished. The backup will overwrite your database if one exists or produce a new SQL Server database. Let’s say your full backup is stored in D:\Adventureworks_full.bak and you want to restore it to the Adventureworks database. You need to execute the following commands:
RESTORE DATABASE Adventureworks FROM DISK = 'D:\Adventureworks_full.bak'
If you are going to continue with restoring differential or transaction log backups after that, you need to add the NORECOVERY option. This will leave the backup process in a restoring state and allow you to restore extra differential or transaction log backups.
RESTORE DATABASE Adventureworks FROM DISK = 'D:\Adventureworks_full.bak' WITH NORECOVERY
Restore differential SQL Server database backup
Differential backups contain changes that took place in the database since the last full backup. The last differential backup accumulates all the changes so you don’t need all previous differential backups to restore a database, just the last one. Before restoring the differential backup, you need to restore the last full backup first with the NORECOVERY option and then the last differential backup with the RECOVERY option:
RESTORE DATABASE Adventureworks FROM DISK = 'D:\Adventureworks_full.bak' WITH NORECOVERY GO RESTORE DATABASE Adventureworks FROM DISK = 'D:\AdventureWorks_diff.dif' WITH RECOVERY GO
Restore transaction log SQL Server database backup
Transaction log backups contain all transactions that took place between the last transaction log backup (or the first full backup) and the moment when the backup process had finished. You have to restore all transaction log backups made after the last differential backup in the same sequence they were made. And, obviously, log backups are restored after you’re done with full and differential backups (read more about point-in-time recovery):
RESTORE DATABASE Adventureworks FROM DISK = 'D:\Adventureworks_full.bak' WITH NORECOVERY GO RESTORE DATABASE Adventureworks FROM DISK = 'D:\AdventureWorks_diff.dif' WITH NORECOVERY GO RESTORE LOG Adventureworks FROM DISK = 'D:\Adventureworks_log1.trn' WITH NORECOVERY GO RESTORE LOG Adventureworks FROM DISK = 'D:\Adventureworks_log2.trn' WITH RECOVERY GO
How to restore a database from backup using SQL Server Management Studio
If you have SQL Server Management Studio installed, you can restore database backup using its interface alone. Just follow the instructions:
1. Connect to your SQL Server, right-click on the “Databases” directory, and choose “Restore Database”
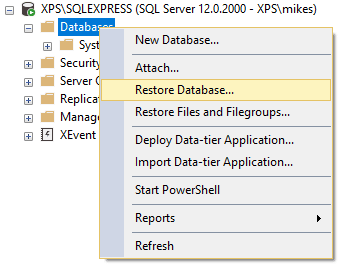
2. Click the button beneath the “Source” section next to “Device”
3. In the “Select backup device” window press “Add”
4. Select the backup file or files (.bak) you are going to restore, then click “OK”
5. In the “Restore Database” window specify the database’s name you will restore and click “OK” to start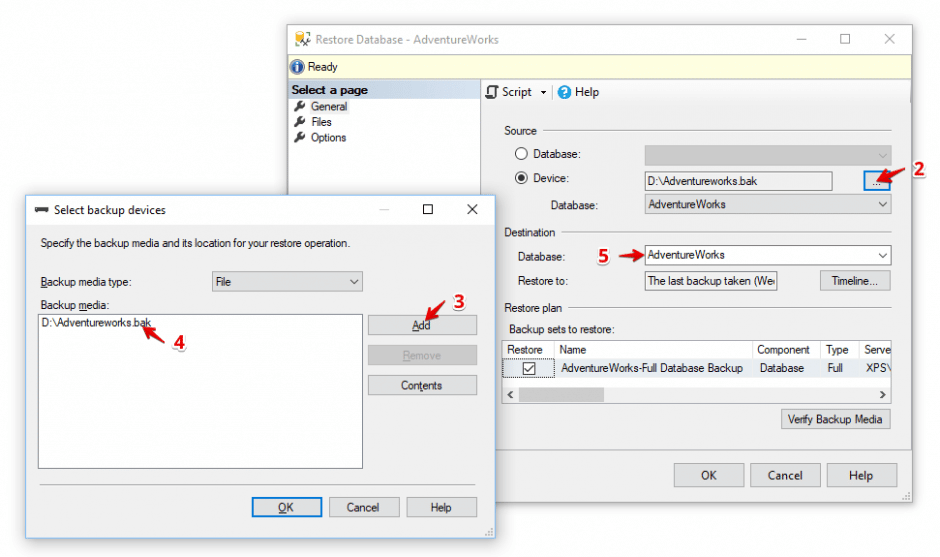
Your SQL Server database is restored.
How to restore an SQL Server database using SQLBackupAndFTP
If you use SQLBackupAndFTP to create SQL Server backups then you can restore them right from the history pane:
To restore on the same server where the backups were taken, in the “History & restore” section of SQLBackupAndFTP select the backup you want to restore, click the dots button on that line, select “Restore from Backup…” and follow the steps.
The good thing here is that you can choose any backup of any type (full, differential or log) and all other necessary backups will be restored automatically.
If you need to restore other backups that were made via SQLBackupAndFTP, or Standard T-SQL Command “CREATE BACKUP”, or SQL script or a .bacpac file then, with the following steps, you can create a “Restore Job” to do it:
- Choose a place where your backups are stored
- Select a database to restore
- Connect to the Server to which you need to restore the backups
- Click “Run Now”
Also, you can set the email notification option, set a password if your backups are encrypted and specify a temporary folder.
The only requirement is that the name of a backup should comply with the following format:
{DatabaseName}{YYYY}{MM}{DD}{hh}{mm}[log|diff].[sql|bacpac|7z|zip|bak]
Restore SQL Server databases via the command line
Launching a restoration from a script allows you to use it in automation scenarios. There are two ways to launch the SQL Server restoration from a .bat or .ps1 script.
Restore database via sqlcmd
The sqlcmd utility allows you to execute any T-SQL commands; it is installed with SQL Server.
If you backup a local server using Windows authentication, then use the following command:
sqlcmd -Q "RESTORE DATABASE [database_name] FROM DISK='C:\Backup\backup_file.bak' WITH RECOVERY
Otherwise, specify server’s name, login, and password:
sqlcmd -S server_name -U username -P password -Q "RESTORE DATABASE [database_name] FROM DISK='C:\Backup\backup_file.bak' WITH RECOVERY"
Restore database via PowerShell
PowerShell has a special module for working with SQL Server called SQLServer. To use it, you need to install the module using the following command:
Install-Module -Name SqlServer
After installing the module, you can use the Restore-SqlDatabase command to restore the database:
Restore-SqlDatabase -ServerInstance '.' -Database [database-name] -BackupFile 'C:\Backup\backup_file.bak' -ReplaceDatabase

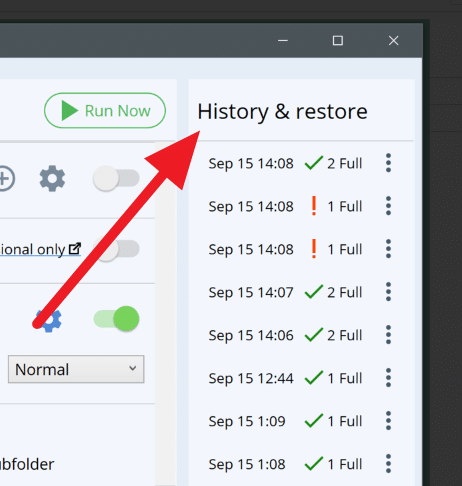
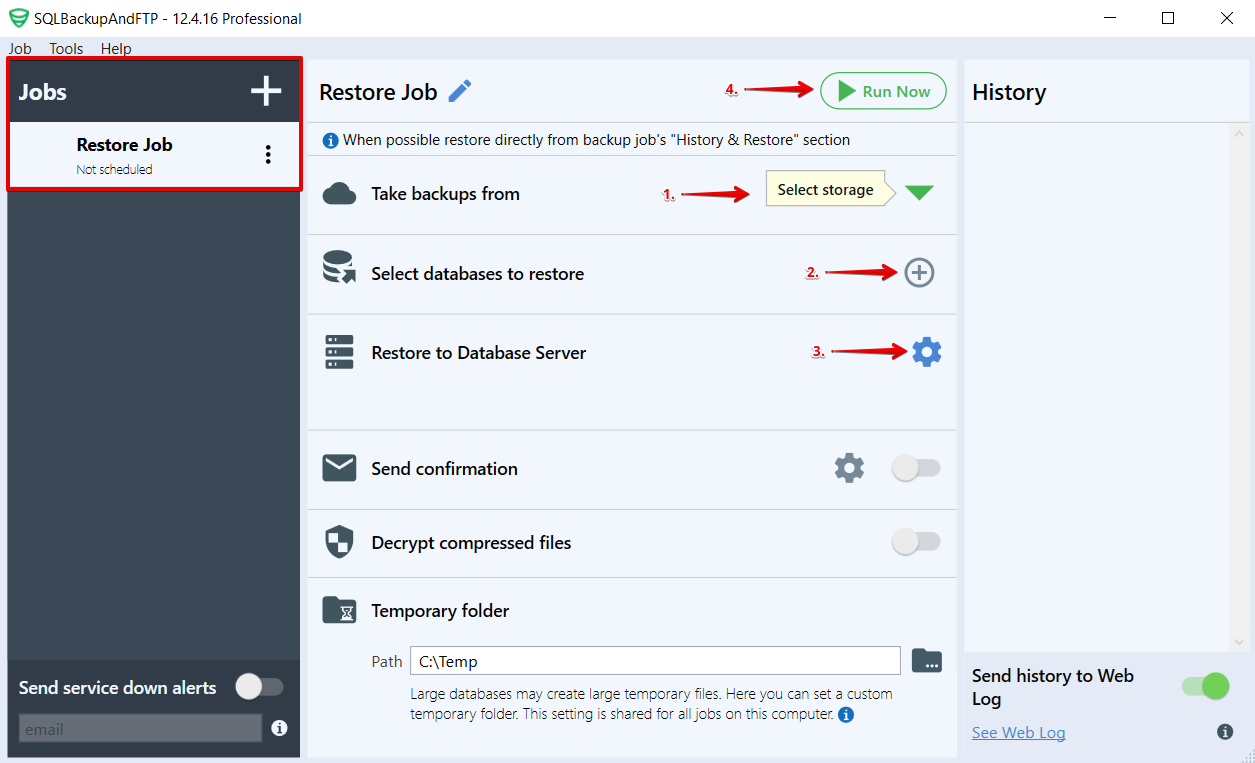
8 thoughts on “How to restore an SQL Server database from backup”
I wonder if this program allows me to set to tell it the number of backup copies to keep in the backup folder. Do any user of this program knows the answer? I seem not able to find the setting for this. Thanks!
You can choose the number of months / days you want to delete / keep your backups under the same settings as you choose where you want to save your backups.
merci
ok
Coool !
When do you use the option “Restore database files as” under the files tab?
Hi Sam,
Could you please clarify your question and contact our support team https://sqlbackupandftp.com/support?
Hi,
Thanks for sharing useful information about restore backup from database.