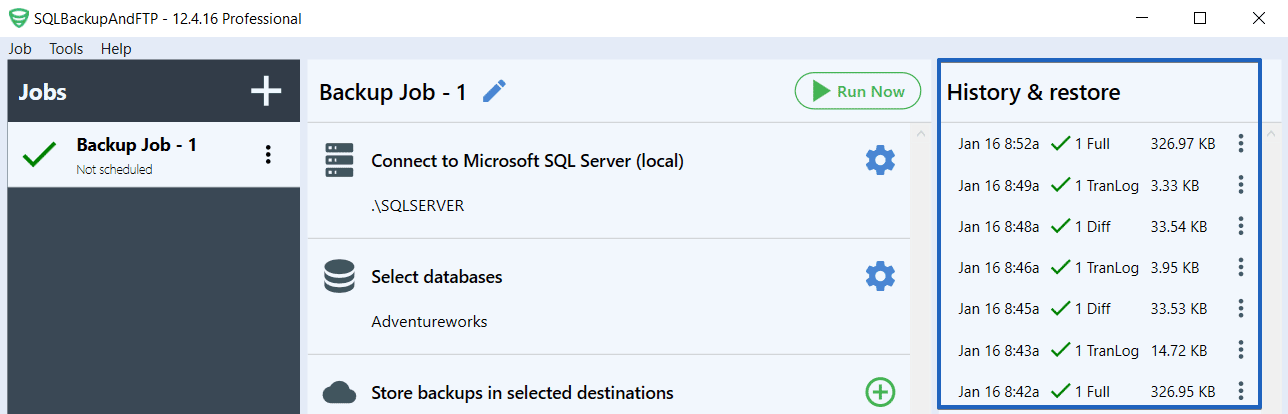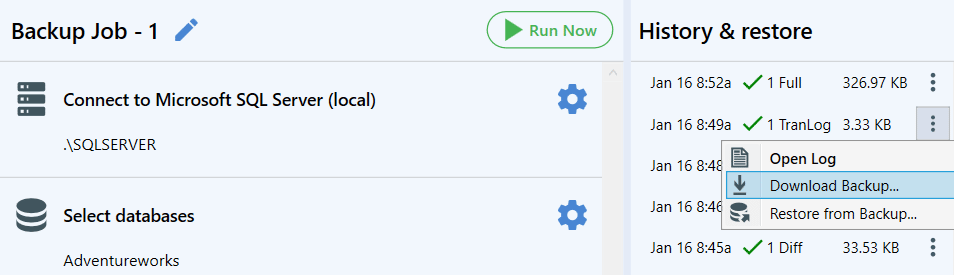The easiest way to backup SQL databases automatically on schedule is to use SQLBackupAndFTP. Just follow these simple steps:
-
Download, install SQLBackupAndFTP and run it. Click on the “gear” button at the “Connect to Database Server”, choose your DBMS, specify your server’s name and the credentials. Press “Test SQL Connection” to check the connection.
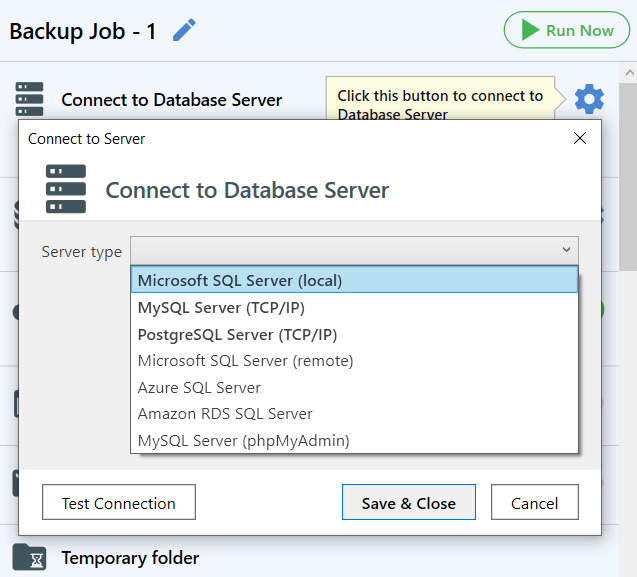
- Next, select the databases you want to backup.
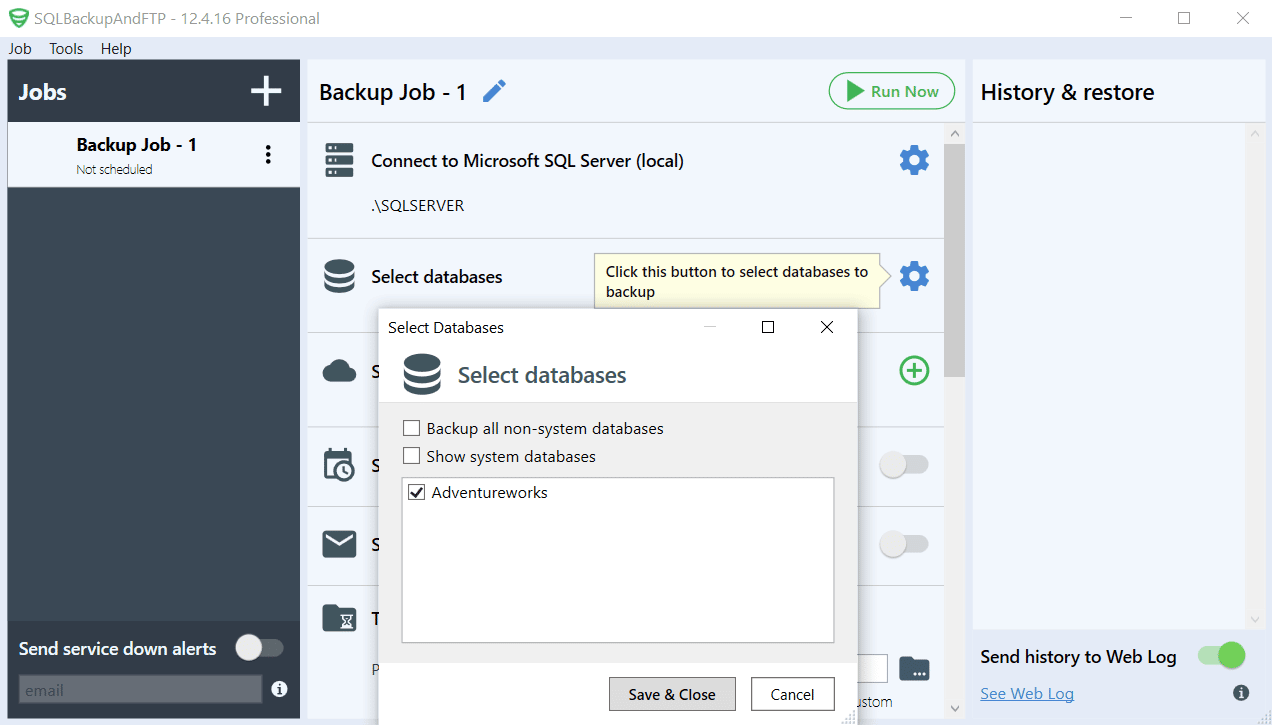
- Then select where you prefer to store your SQL Server database backups. To do it click the plus button in the “Store backups in selected destinations” section then select a destination place from the list.
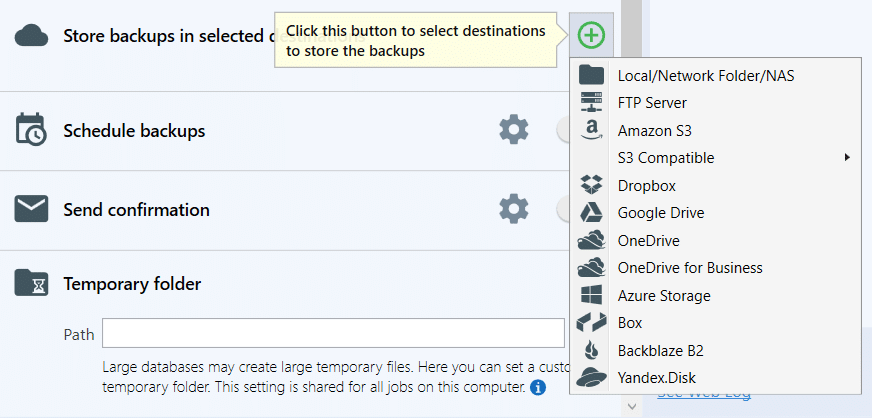
- To answer the question “How to backup SQL database automatically” – you need to create a backup schedule. To do it turn on “Schedule backups”. You can find “Advanced backup schedule” by clicking the gear button.
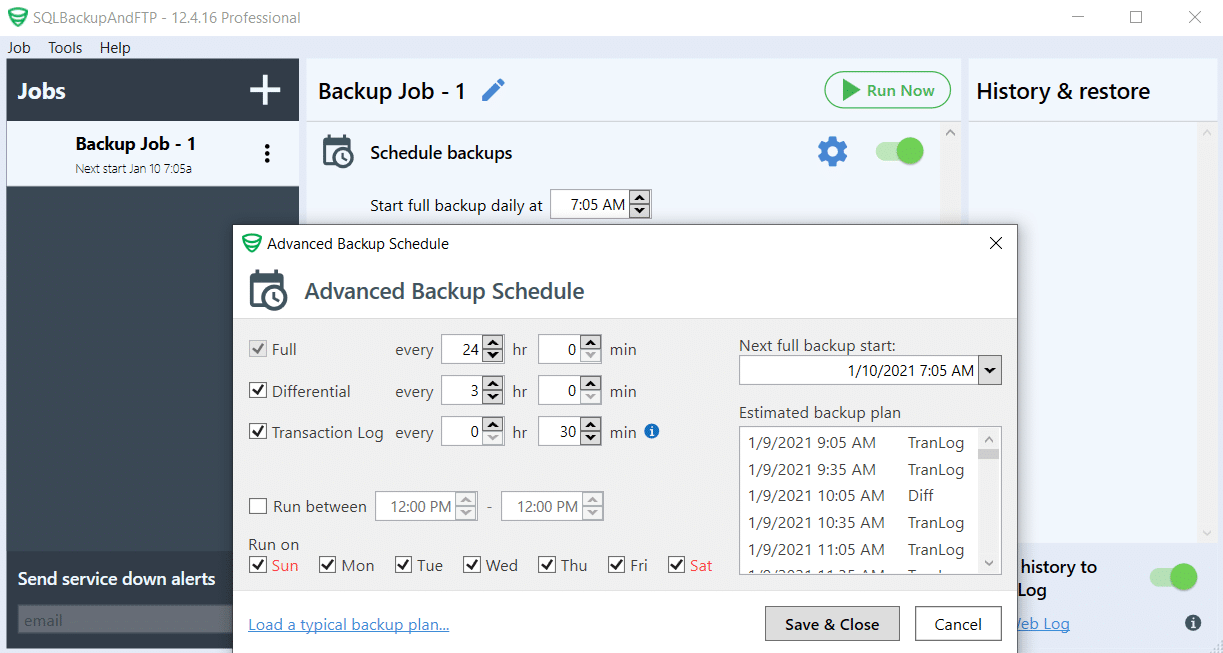
That is all, your backup job is created. For all the other SQLBackupAndFTP options check SQLBackupAndFTP Tutorial
How to Restore SQL Server Automatically
SQLBackupAndFTP allows you not only backup your SQL Server databases automatically, but also to restore them. After you create and start a backup job SQLBackupAndFTP starts to create backups according to a selected schedule. All backups will be displayed in the “History & restore” section.
To restore the SQL Server database you need to select a backup and click “Restore from Backup…” in the opened window click the “Restore” button.