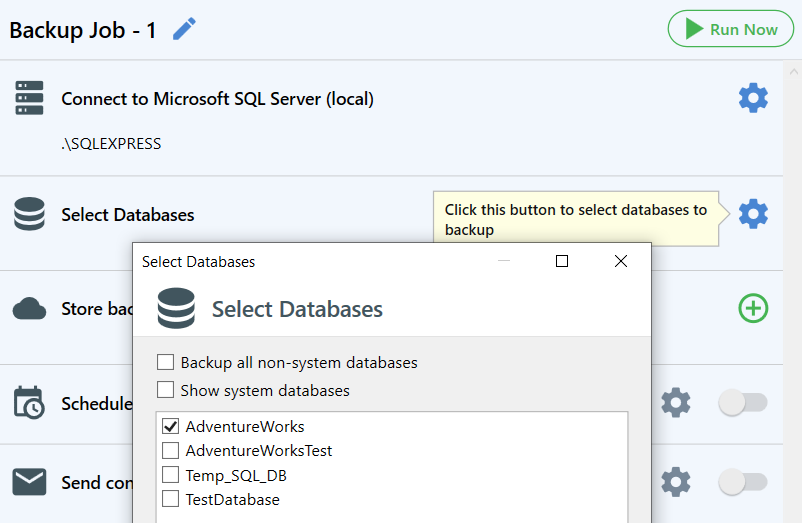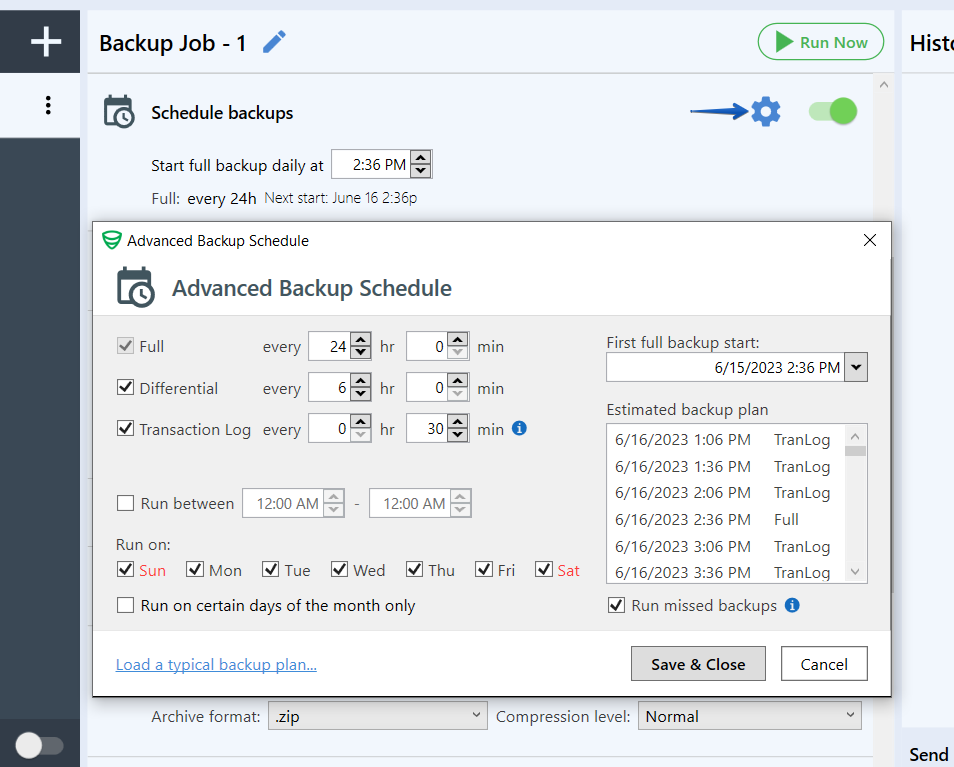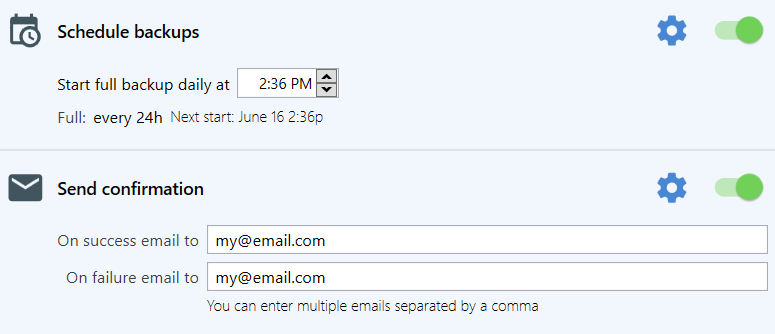We all know creating backups is half the battle. Finding the right place for storage is the other half. Today, let’s see how SQLBackupAndFTP and SFTP To Go can collaborate to solve both tasks.
SFTP To Go
SFTP To Go is a comprehensive package providing secure, scalable and reliable cloud file storage. Supporting protocols like SFTP, FTPS, S3 and HTTPS, this service ensures flexibility in data transfer methods.
What sets SFTP To Go apart from the competition are a few key features:
- Ease of setup: Sign up and you’re ready to go. No unnecessary steps or complex navigation.
- Flexible account management: Create new credentials with ease, instantly defining access levels (read/write or full).
- User-friendly Security: Easy IP address access setup, enhancing your data’s protection.
- Activity monitoring: Set up webhooks for tracking file additions or deletions, giving you more control over your data.
SQLBackupAndFTP
SQLBackupAndFTP was conceived as a simple utility for backing up data to FTP servers — hence the name. Today, SQLBackupAndFTP supports not just FTP but other protocols and cloud storage locations. It works with databases like SQL Server, MySQL, and PostgreSQL, remaining straightforward and user-friendly.
How SQLBackupAndFTP and SFTP To Go Work Together
Presented below is a comprehensive step-by-step tutorial:
- Sign up for SFTP To Go
- Download and install SQLBackupAndFTP: Start by downloading and installing SQLBackupAndFTP from the official website.
-
Configure database connection: Launch SQLBackupAndFTP and click the “Connect” button to configure the database connection. Choose your DBMS, and enter the necessary details such as the server address, database name, authentication credentials, etc. Test the connection to ensure it is successful.
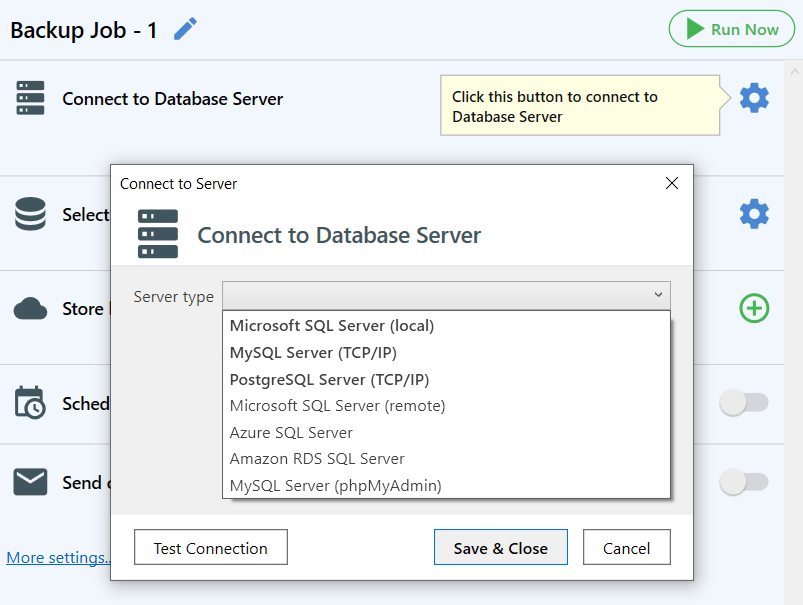
Connecting to DBMS using SQLBackupAndFTP for streamlined backups - Choose databases to backup: After connecting to the database, go to the “Select Databases” section. Select the databases you want to back up by checking the corresponding checkboxes.
- Add SFTP destination: In the “Store backups in selected destinations” section, click on the “+” button and select “FTP Server” from the list of options.
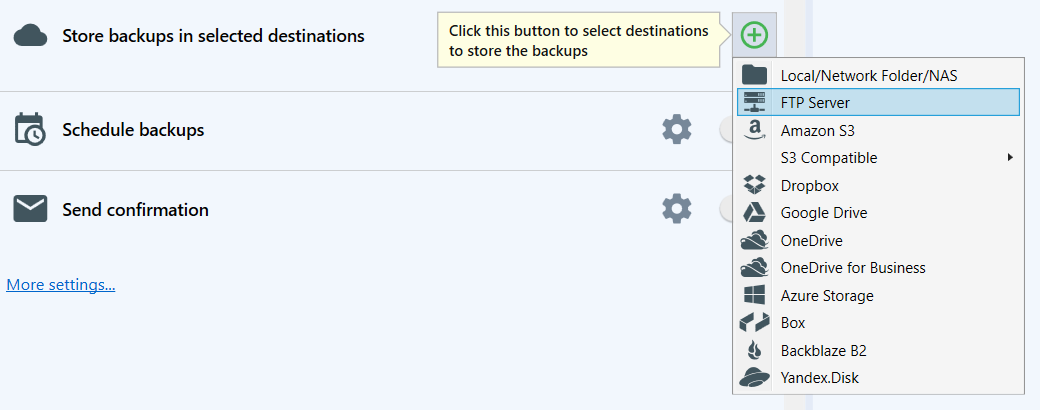
SQLBackupAndFTP: Configuring backup uploads to an FTP server In the opened window, enter the SFTP server details provided by SFTP To Go, including the server address, port, username and password.
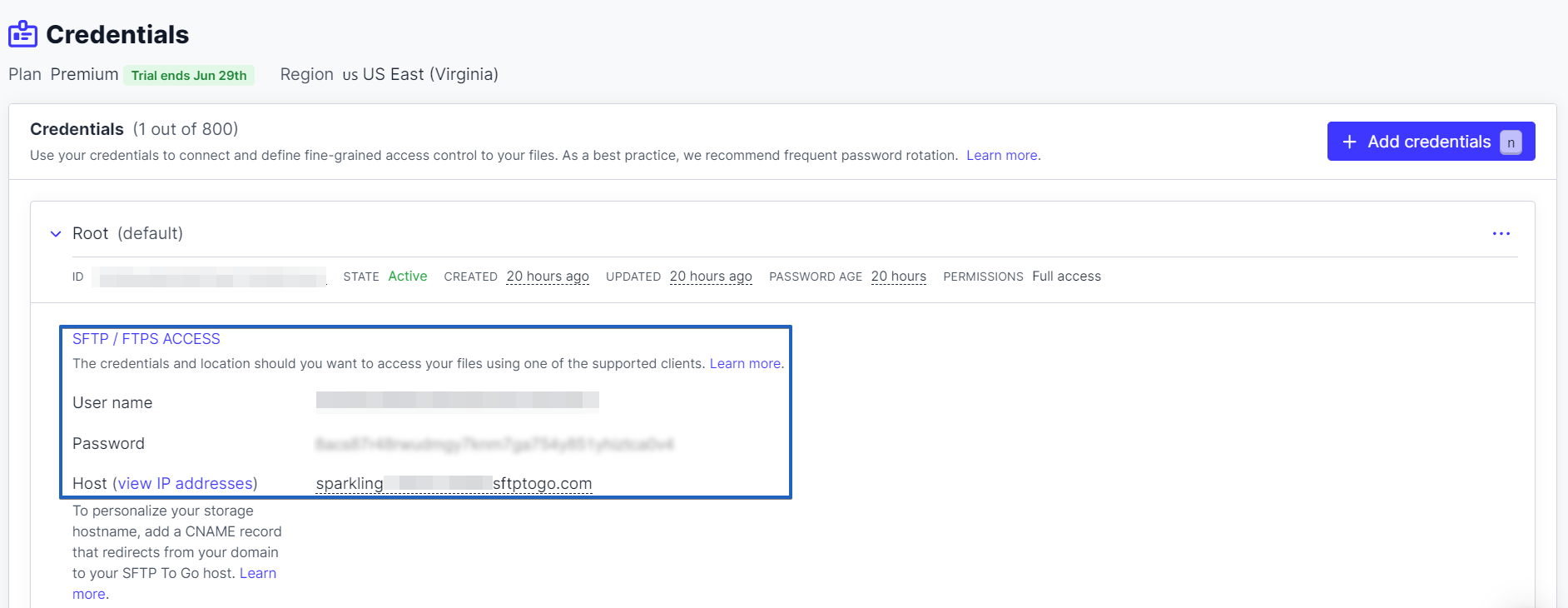
Screenshot of SFTP To Go credentials used in SQLBackupAndFTP setup Please make sure you select the SFTP protocol and use Port 22.
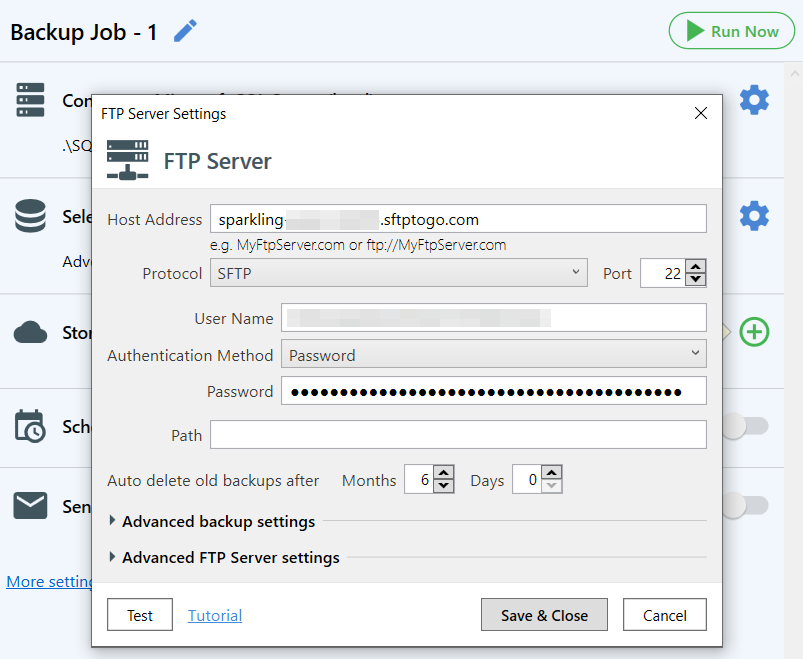
Configuring SFTP destination settings in SQLBackupAndFTP Test the destination settings by clicking the “Test” button to ensure that SQLBackupAndFTP can connect to the SFTP server successfully.
- Schedule backups: Go to the “Schedule backups” section in SQLBackupAndFTP and configure a backup schedule. In this section, you can specify the frequency of the backups, the types of backups to be performed and the specific time when the backups should run.
- Email notifications: In the “Send confirmation” section, you can customize the notification settings to receive updates on the successful completion or failure of the backups.
SQLBackupAndFTP will now execute the backups according to the configured schedule and send the backup files to the specified SFTP destination using the provided SFTP To Go server details.
These are the minimum recommended steps, but with SQLBackupAndFTP, you have the flexibility to further customize your backup process. You can fine-tune backup compression and encryption settings, incorporate custom scripts, designate a temporary folder for the backups, and explore many more advanced features and options.
Please note that the specific steps and options in SQLBackupAndFTP may vary slightly depending on the version and configuration of the software. Refer to the SQLBackupAndFTP documentation for further guidance on using the tool.
Conclusion
Data is invaluable, and its protection should be a priority. SQLBackupAndFTP and SFTP To Go together provide a simple and effective solution. Remember, no tool can replace diligence and proper management. Spend time setting up and checking your backups, and you can rest assured your data is safe.