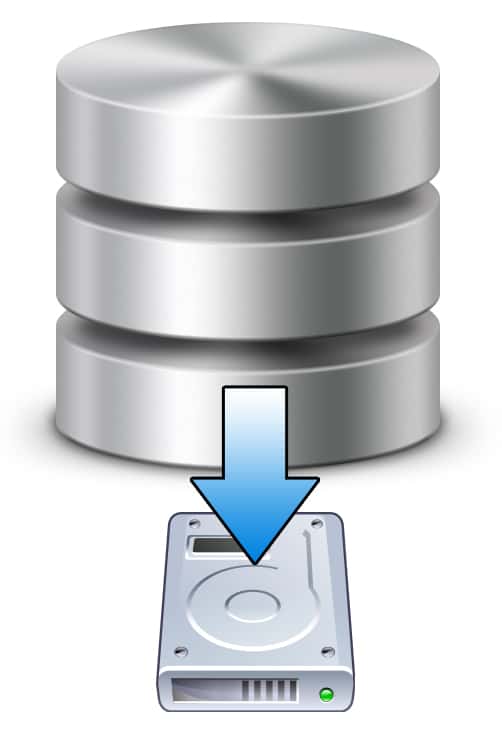 Backing up your database is one of the most important tasks a DBA should have set. There are multiple options in terms of backing up a database, for instance, you could backup a SQL Server database to NAS drives.
Backing up your database is one of the most important tasks a DBA should have set. There are multiple options in terms of backing up a database, for instance, you could backup a SQL Server database to NAS drives.
If you prefer this option or if your organization requires you that you backup your databases on your local network then you can count on SQLBackupAndFTP to assist you with this and make the job much easier!
How to backup a SQL Server database to NAS drive
One option in terms of locations where to backup your database is a NAS drive. In order to backup a SQL Server database to NAS drives, we recommend using SQLBackupAndFTP due to how easy it is to set this up, along with other options to make your backup process more efficient.
All that you have to do is set up a backup schedule and a corresponding backup location where you want to backup a SQL Server database to NAS drives as we will show in the screenshots below.
- The first step is to set up a backup destination (your NAS drive)
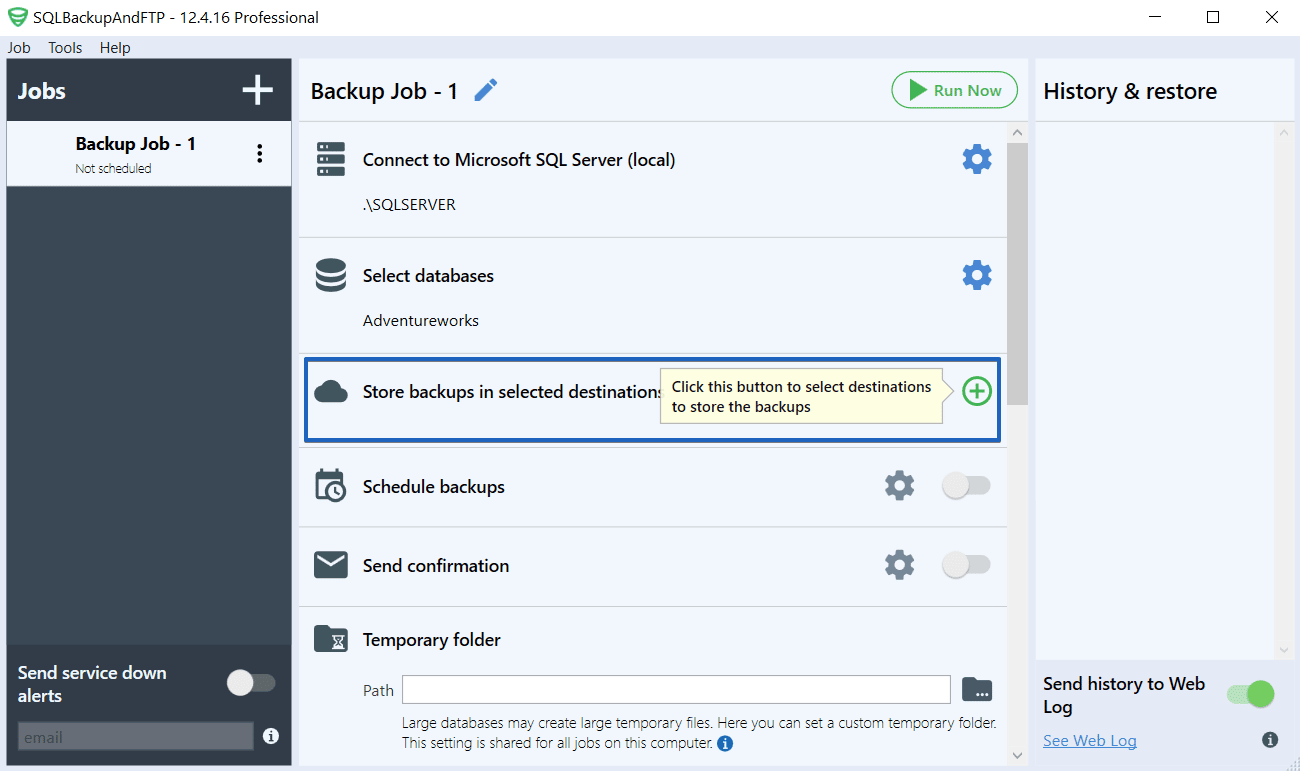
- A small window should appear where you will have to select the first option, like below.
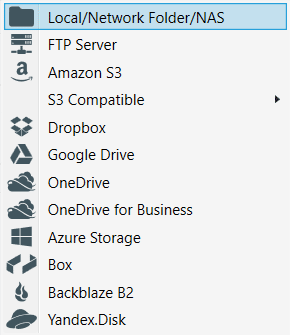
- After this step, you’ll have to set up the network folder from the NAS drive in the form of a UNC path.
If accessing the network folder on the NAS requires authentication and/or authorization step, then you have the possibility to add these verification credentials at the bottom of the window in the user name and password fields.
After adding the details for the connection to the NAS you can use the Test button in order to verify that the connection is indeed correct and working.
All that remains now is to press the “Save & Close” button and set up a backup schedule if you don’t have this already set up.


2 thoughts on “How to backup a SQL Server database to NAS drive”
The new version doesnt work for me, stuck after i choose servers, is there any fix to this? thank you
Hi,
Could you please clarify what exactly version do you use?