 If you are looking for the easiest way how to backup SQL Server to OneDrive, use SQLBackupAndFTP utility. With the help of SQLBackupAndFTP, you can set up scheduled SQL Server backup to OneDrive in just 3 minutes. Here you go:
If you are looking for the easiest way how to backup SQL Server to OneDrive, use SQLBackupAndFTP utility. With the help of SQLBackupAndFTP, you can set up scheduled SQL Server backup to OneDrive in just 3 minutes. Here you go:
How to Backup SQL Server to OneDrive
Follow these simple steps to create a SQL Server database backup job that will make scheduled backups and keep them in OneDrive.
- After you have downloaded and installed SQLBackupAndFTP, launch it, and connect to your DBMS, just go to the “Connect to Database Server” section, click on the gear button and select your DBMS from the drop-down list, specify your server’s name and enter your credentials.
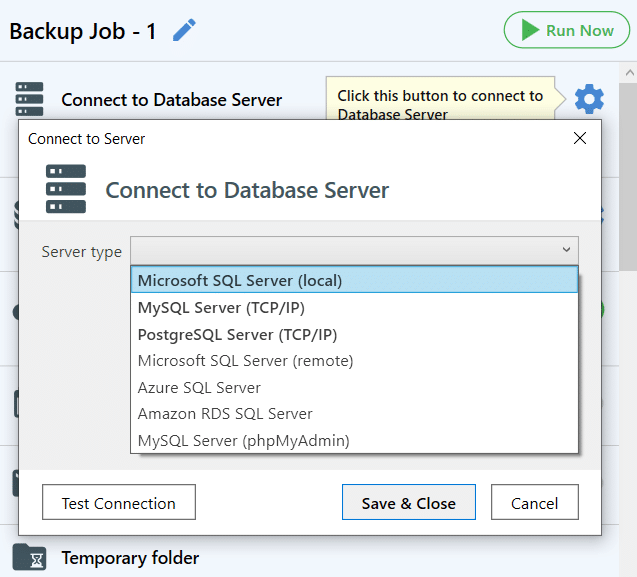
- Now go to the “Select databases” section to choose the databases which you are going to backup.
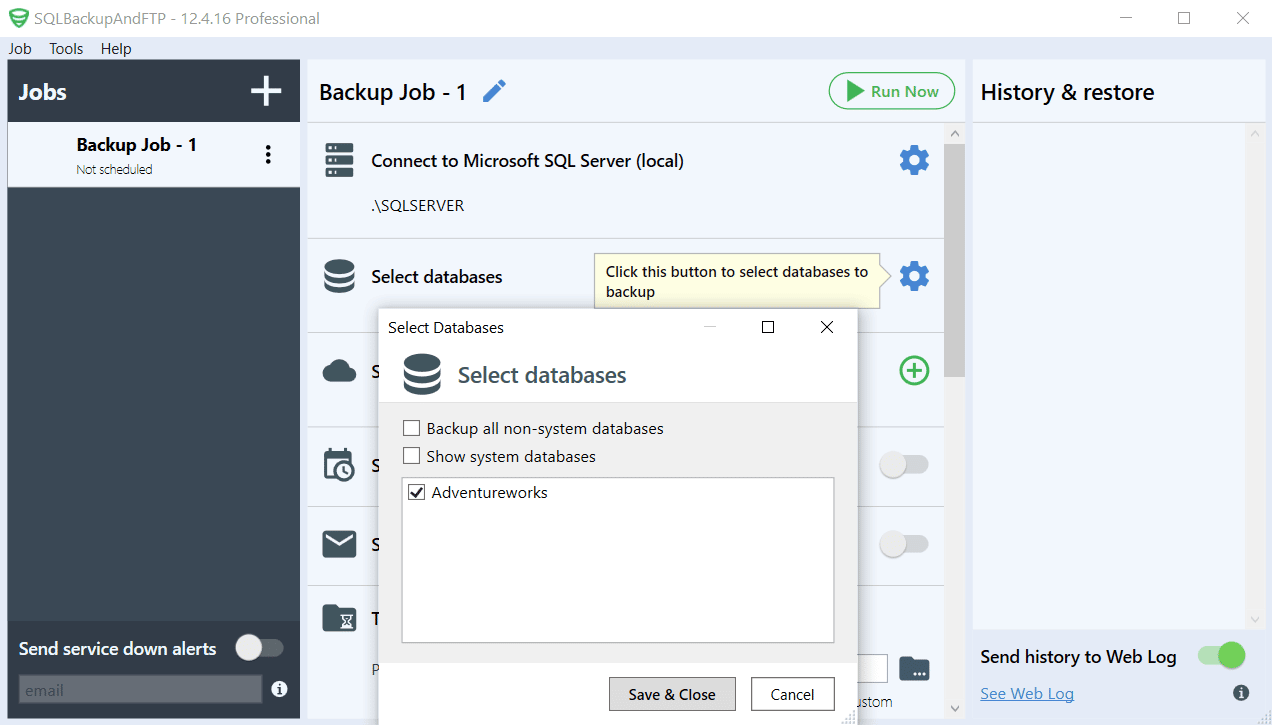
- Choose the backup destination by clicking the plus button at the “Store backups in selected destinations” section and selecting OneDrive.

Press “Authorize” to open the browser and allow SQLBackupAndFTP to access OneDrive.
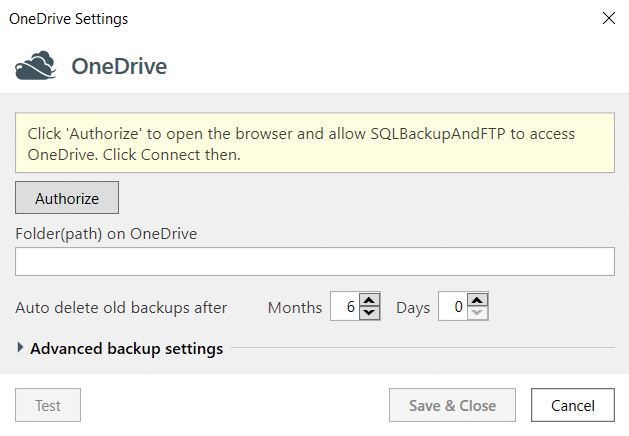
Enter your Authorization Code and then press “OK”.

Select a folder on your OneDrive, then press “Test” to check the connection to your account, and press “Save & Close” to apply new settings.

- Turn on “Schedule backups” and click the gear button to set a backup schedule.
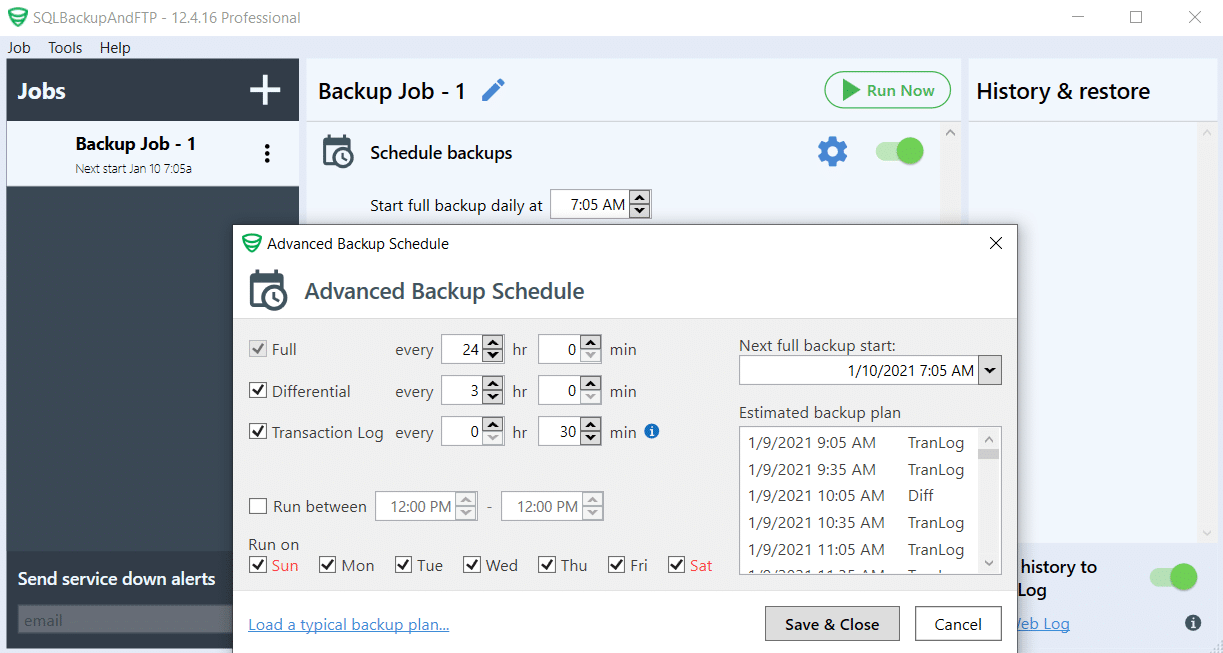
- The backup job is ready, click “Run Now” to start a backup immediately.
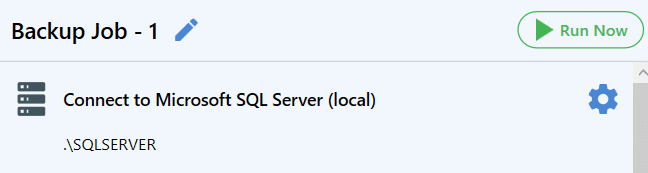
That is all. Now all SQL Server database backups will be performed according to the schedule. You can find all backups in the specified folder in OneDrive.
