In this post, we will show you how easy it is to setup SQL auto-backup using SQLBackupAndFTP.
After you downloaded and installed SQLBackupAndFTP there are just a few steps to take.
1) Connect to SQL Server
Once you open the connection window you need to choose the DBMS you are going to backup, and specify your server name and credentials, then press “Test Connection” to make sure everything works smoothly. Then click “Save & Close” to save the connection. Assume you are going to backup your local SQL Server.
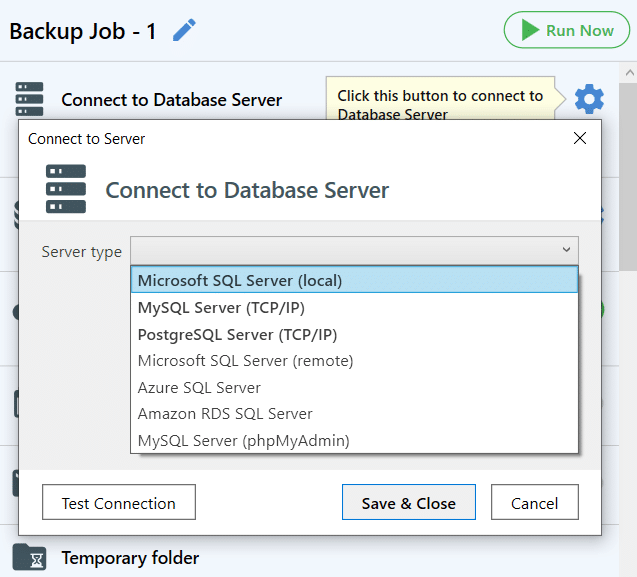
2) Select databases
Click the gear button in the “Selected Databases” section and select all databases you want to backup. Alternatively, you can select “Backup all non-system databases” if you want SQLBackupAndFTP to backup all databases including those that will be added in the future. If you need to exclude some databases from such “automatic” backup, add their names in the box below the list.
3) Choose backup destination
Now you need to select a place where the application will send SQL Server database backups. Just click the plus button in the “Store backups in selected destinations” section and select a destination place from the list.
That’s it, now you can run the backup job!
Your SQLBackupAndFTP backup job is ready, but to automate this job, you have to take another two simple steps:
1) Schedule SQL auto backup
Turn on “Schedule backups” to create a backup schedule. If you need fine-tuning of the schedule click on the gear button next to the switch.
2) Email notifications
Now you can tell SqlBackupAadFtp to send you an email after a successful backup or if something goes wrong. Go to the “Send email confirmation” section and specify the email addresses in the corresponding text boxes.
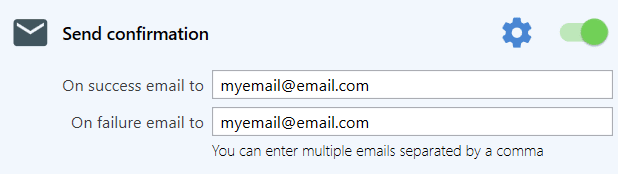
Your SQL auto backup is ready!
Actually, this is the simplest scenario. There are many more options in SQLBackupAndFTP to customize SQL auto backup. Such as backup compression and encryption, custom SQL scripts, and even folder backup. You can find those options if you click the “More settings” link at the bottom.

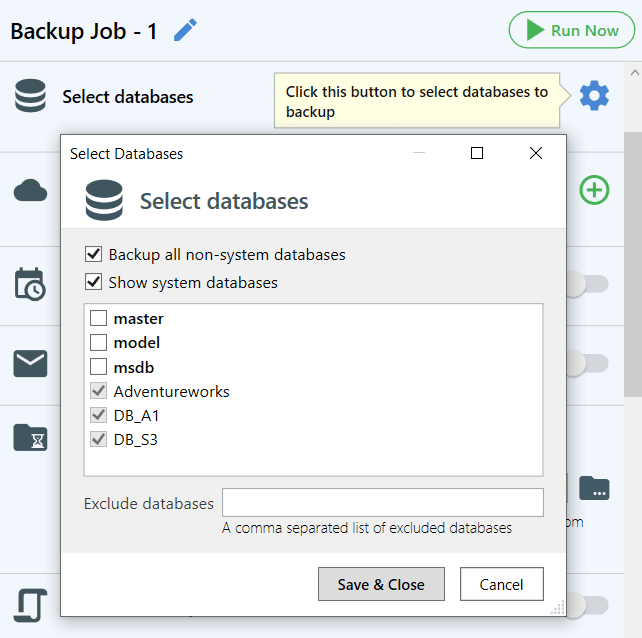
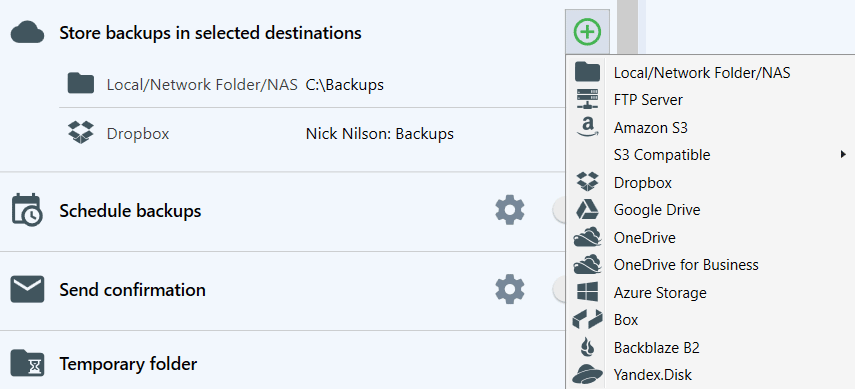
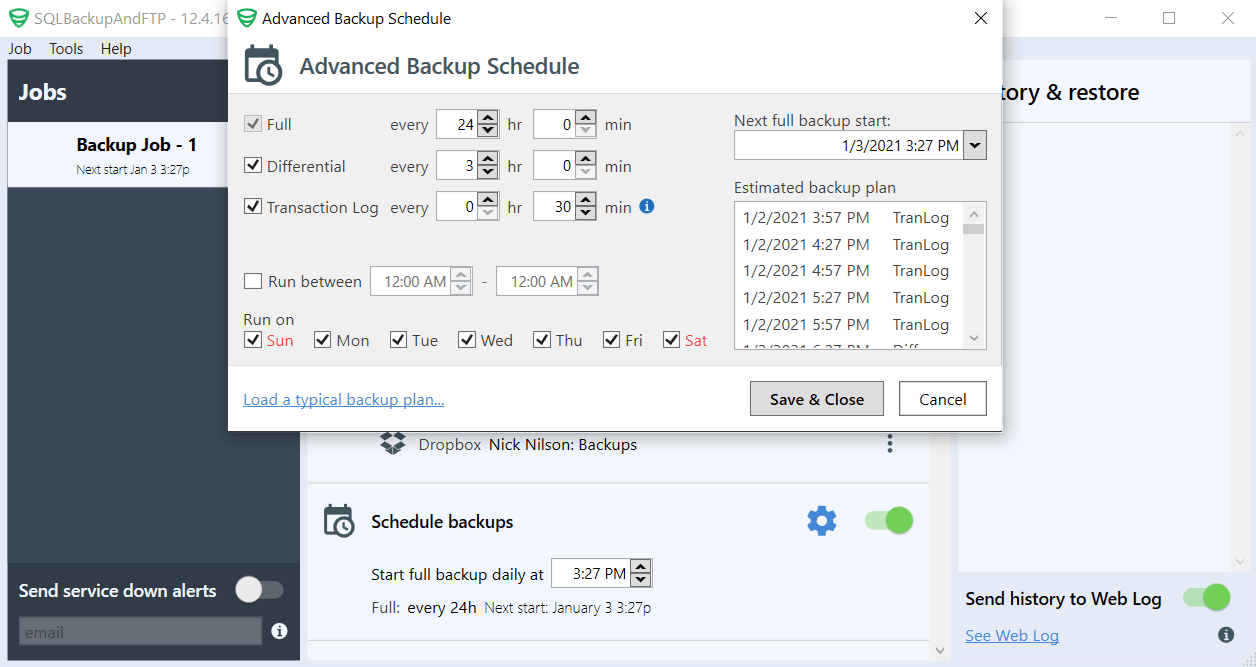
One thought on “How to setup SQL Auto Backup using SQLBackupAndFTP”
good job