 Where do you store your backups? Do you store them in the local folder or somewhere in the cloud? How long does it take to make SQL Server database backup and then to move it to, for example, Dropbox? Why not just simply use SQLBackupAndFTP for automatically making scheduled SQL Server backups to Dropbox? It makes your life much easier.
Where do you store your backups? Do you store them in the local folder or somewhere in the cloud? How long does it take to make SQL Server database backup and then to move it to, for example, Dropbox? Why not just simply use SQLBackupAndFTP for automatically making scheduled SQL Server backups to Dropbox? It makes your life much easier.
How to Backup SQL Server to Dropbox
Follow these simple steps to create a backup job that will make scheduled backups and send them to Dropbox.
- Install SQLBackupAndFTP, run it, and connect to your SQL Server. Click on the gear button at the “Connect to Database Server” section, choose Microsoft SQL Server (local) from the list, enter your server’s name, and specify the credentials.
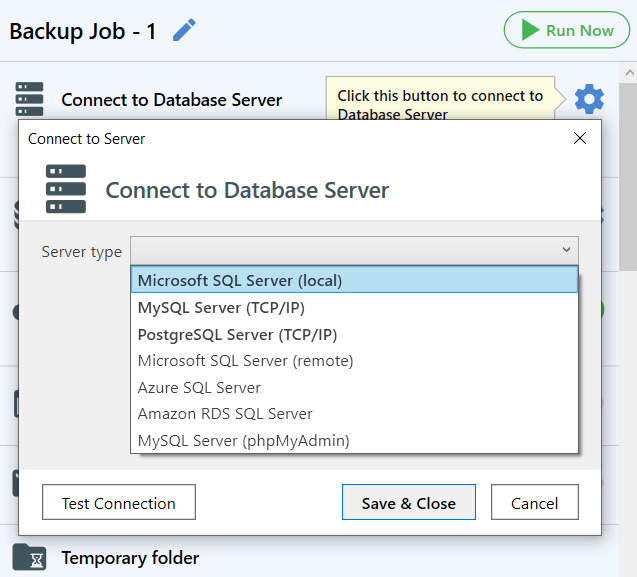
- Now choose your databases that should be backed up. To do it go to the “Select Databases” section, click the gear button and tick those databases which you are going to backup.
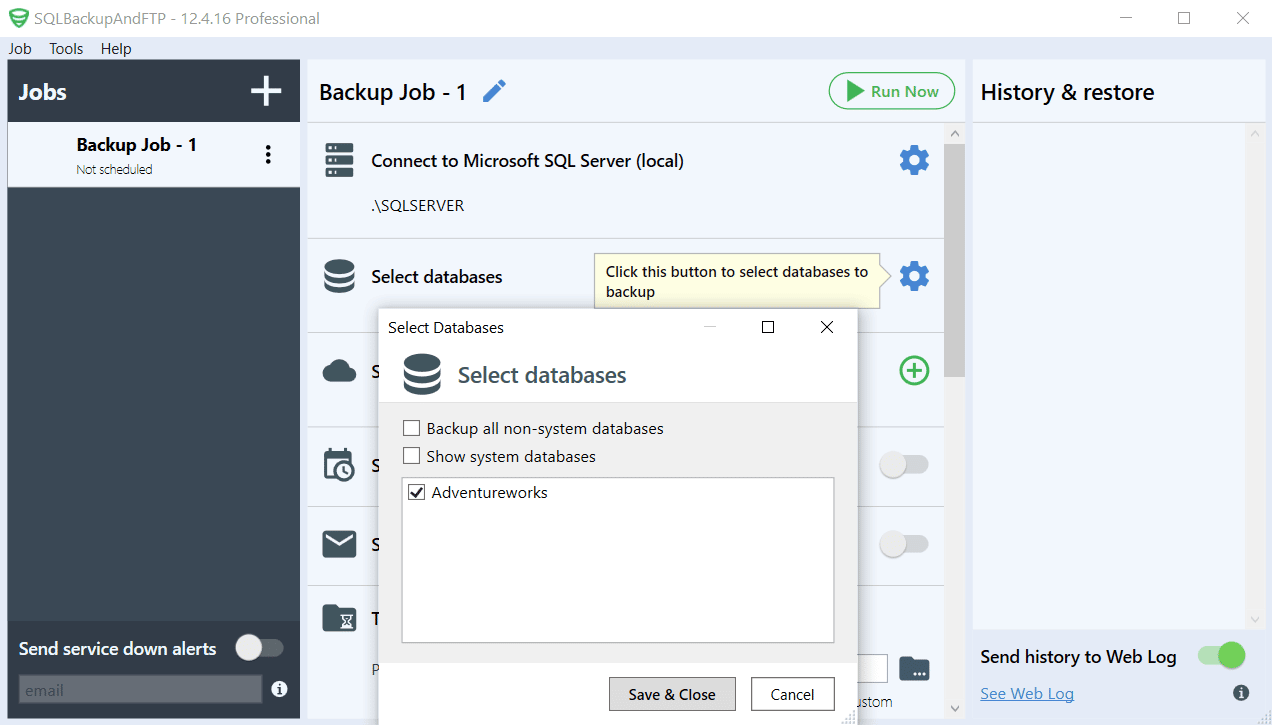
- To choose a place where your backups will be stored, go to the “Store backups in selected destinations” section, click the plus button and select “Dropbox”.

Press “Authorize” to open the browser and allow SQLBackupAndFTP to access Dropbox.
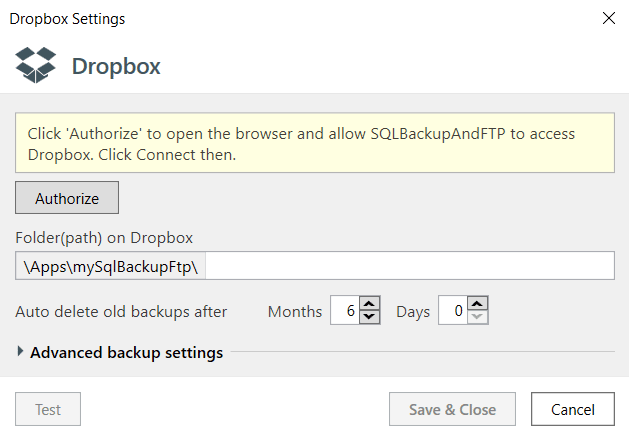 Copy and paste the Authorization code.
Copy and paste the Authorization code.

Specify the folder where SQL Server backups will be stored and press “Test” to check Dropbox connections.
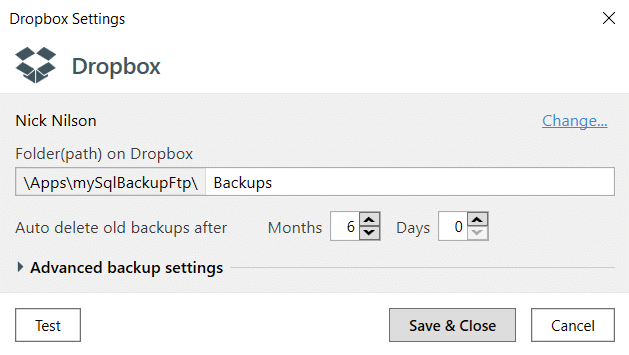
- Finally, create a backup schedule. To do it turn on the “Schedule backups” option and click the gear button to find “Advanced backup schedule”.
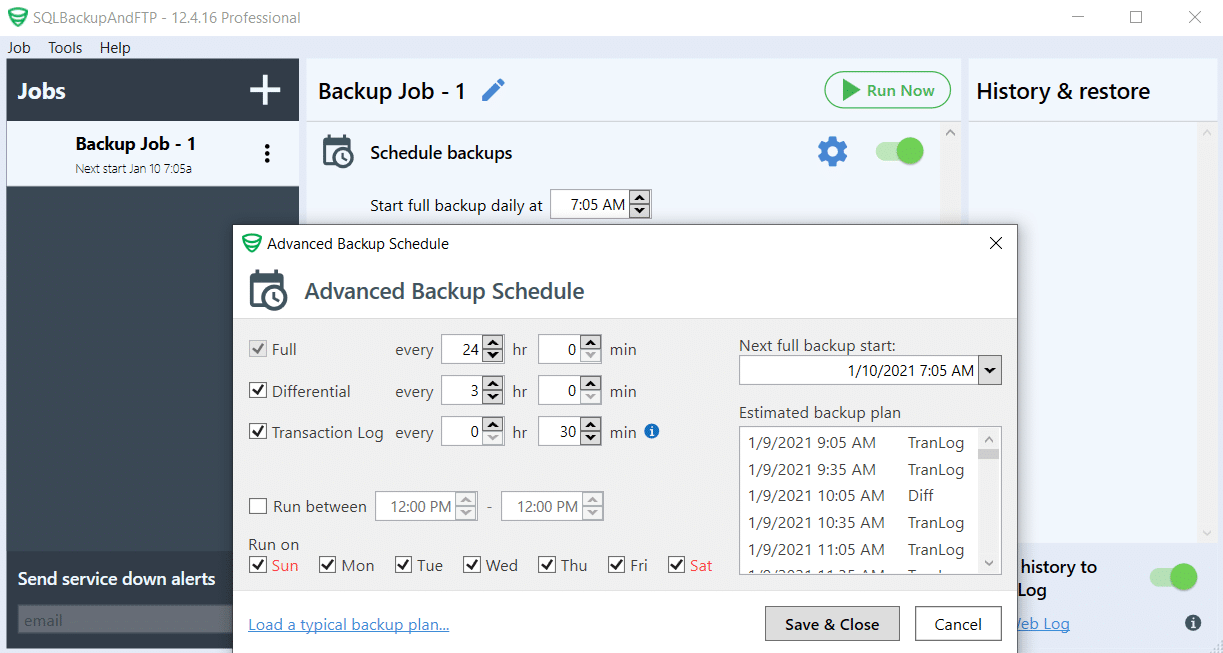
- Now everything is ready to start making backups. All your backups will run according to the schedule, also, you can run a backup immediately by clicking “Run Now”.
As you can see it takes only a few minutes to create a SQL Server database backup job that will do all work for you.

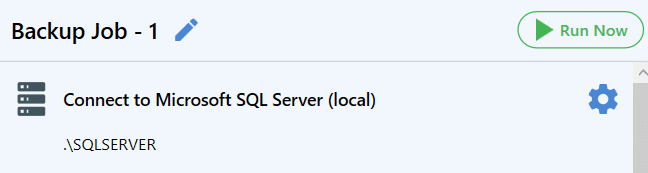
One thought on “How to Backup SQL Server to Dropbox”
Hi, V11.1.2 free support dropbox ?