![]() Since Google provides quite cheap storage and a good interface it would be great to backup your SQL Server to Google Drive, wouldn’t it? But making SQL Server backups directly to Google Drive regularly with the help of T-SQL Commands isn’t as easy as it may look at first. Anyway, it is really easy if you are using SQLBackupAndFTP.
Since Google provides quite cheap storage and a good interface it would be great to backup your SQL Server to Google Drive, wouldn’t it? But making SQL Server backups directly to Google Drive regularly with the help of T-SQL Commands isn’t as easy as it may look at first. Anyway, it is really easy if you are using SQLBackupAndFTP.
How to Backup SQL Server to Google Drive
Follow these simple steps to create SQLBackupAndFTP database backup job which will make scheduled backups and store them to Google Drive.
- Install SQLBackupAndFTP and run it. Click on the gear button at the “Connect to Database Server” section, choose your DBMS type, and specify your server’s name and credentials.
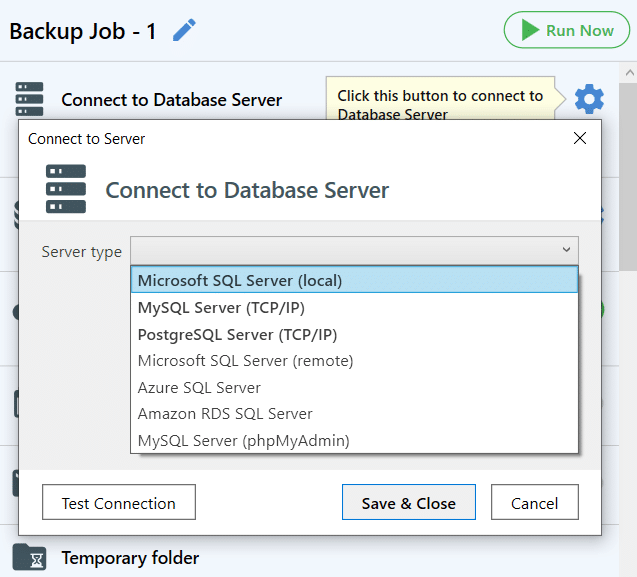
- After you have connected to your SQL Server click the gear button at the “Select Databases” section to select databases you need to backup
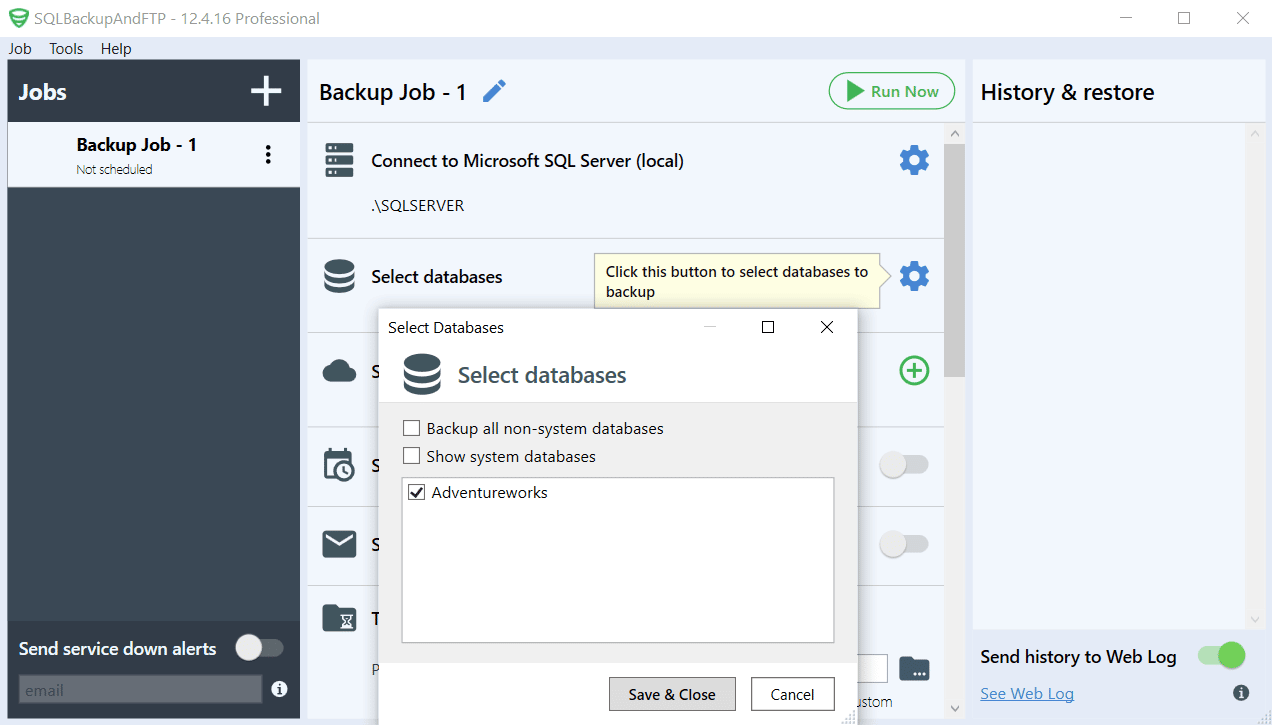
- Click the plus button at the “Store backups in selected destinations” section and select Google Drive
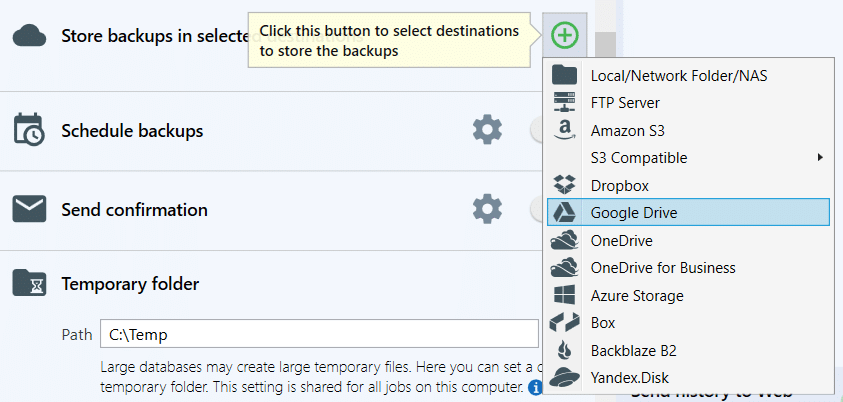
Click “Authorize” to open the browser and allow SQLBackupAndFTP to access Google Drive.
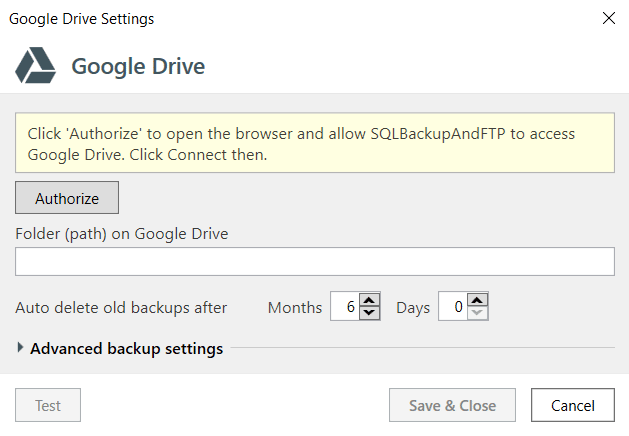
Enter your Authorization Code and then click “OK”
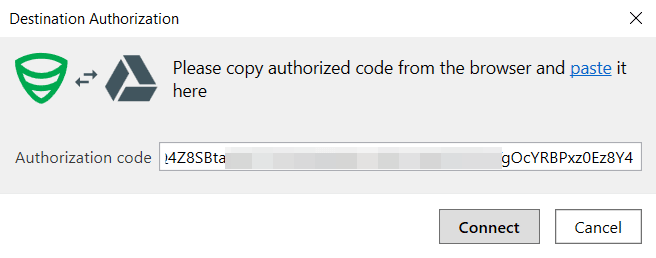
Specify a folder on your Google Drive and press “Test” to check your settings, then click “Save & Close” to apply new settings.
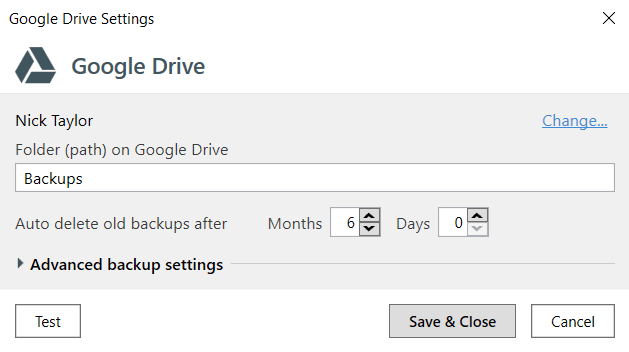
If you prefer to send the backups to Google Drive shared folder then just specify an URL to that folder into the “Folder (path) on Google Drive” section.
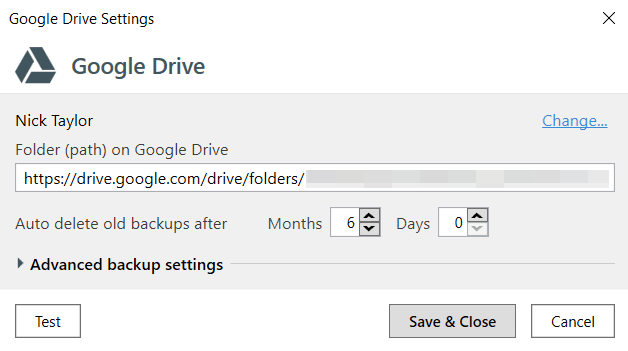
- Turn on the “Schedule backups” option, and press the gear button to set up the backup schedule you need and press “Save & Close”
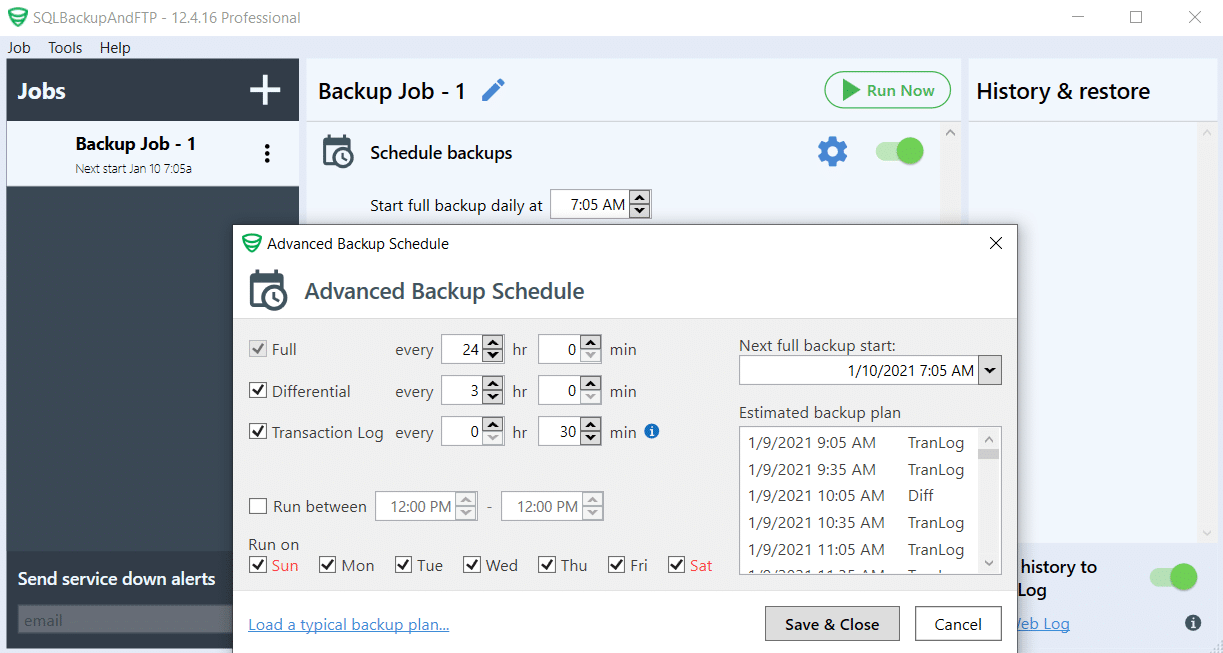
- Your backup job will be saved and run automatically. If you need to make a backup immediately click “Run Now”.
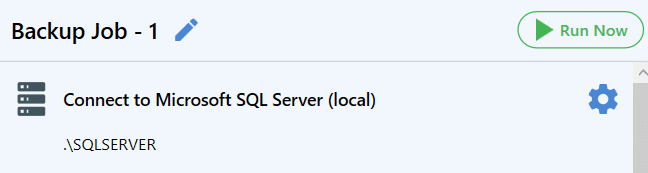
That is all. Now all SQL Server database backups will be performed according to the schedule. You can find all backups in the specified folder on Google Drive.
