While it’s easy to create SQL Server Express backup with SQL Server Management Studio it’s quite difficult to run it regularly since SQL Server Express edition lacks handy job scheduler maintenance options in comparison with the full version of SQL Server. Here is where third-party backup utilities like SQLBackupAndFTP enter the stage.
How to create SQL Server Express backup with SQLBackupAndFTP
SQLBackupAndFTP is totally free if you need to backup one or two SQL Server Express databases. Otherwise, you can purchase a license (not expensive, really) that allows you to backup 5 or an unlimited number of databases according to your needs.
Please follow these simple steps to set up a scheduled job that will execute SQL Server Express backups regularly:
- After you downloaded and run SQLBackupAndFTP press the gear button at the “Connect to Database Server” section to connect to your SQL Server Express
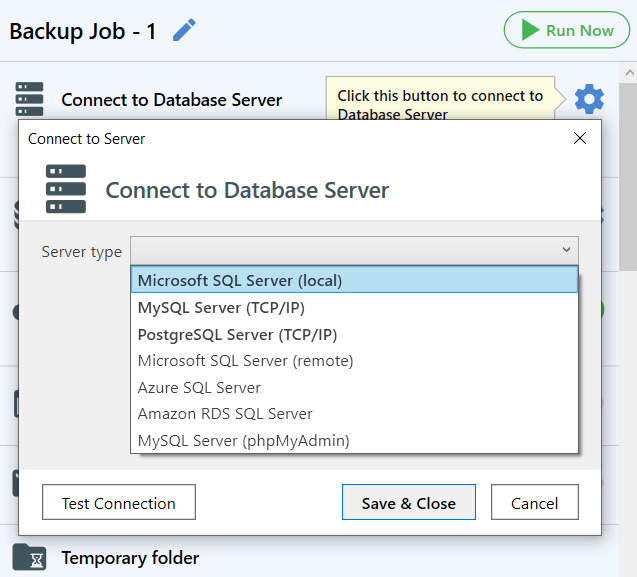
- At the “Selected databases” section click the gear button to select the databases that you prefer to backup
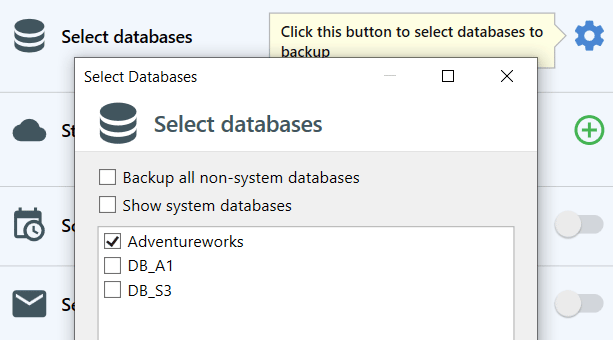
- Select the backup destination where you prefer to store your backups. SQLBackupAndFTP allows storing your SQL Server Express backup in the following storages: Local/Network Folder/NAS, FTP Server, Amazon S3, DropBox, Google Drive, OneDrive, Azure Storage, OneDrive for Business, and others.
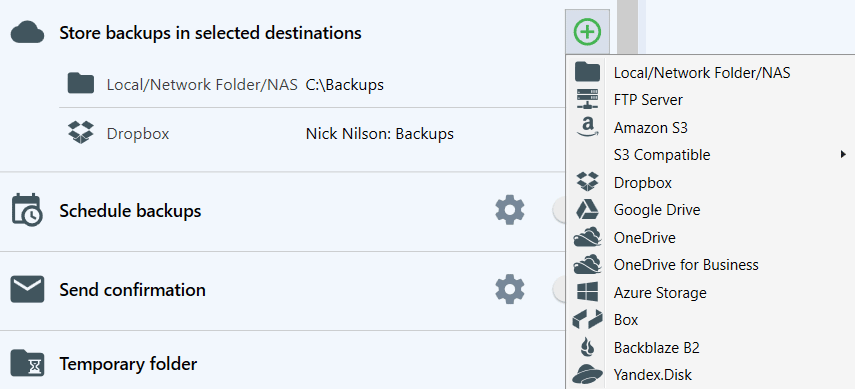
- Turn on “Schedule backups” and press the gear button to tune the scheduled backups. In the “Advanced Backup Schedule” window you can choose one of the 5 backup plans or set up your own schedule for your SQL Server Express backup.
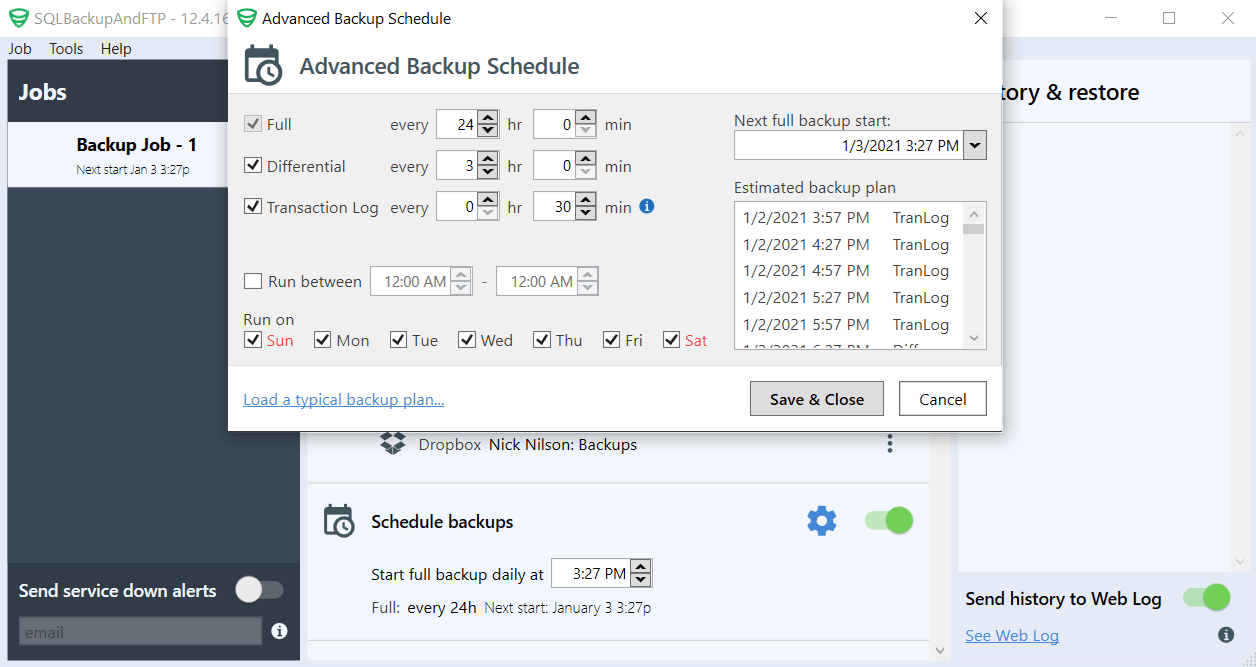
- If you need to create a backup immediately press “Run Now”
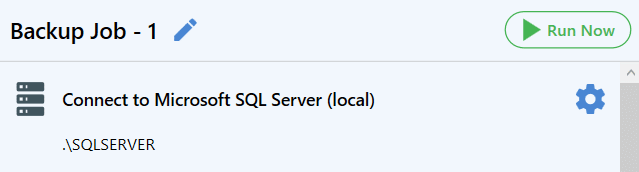
That is all. You spend about two minutes creating your first backup job which will make SQL Server Express backup according to your schedule. Also, all backups of your database will be sent to the backup destination, that you have specified. As you can see, using SQLBackupAndFTP is the easiest way to make SQL Server Express backup.
