If you are looking for a tutorial on how to backup SQL database automatically with SSMS just follow the instructions below. Note however that there are better ways to backup SQL Server database than SSMS. This is especially true when you are running MS SQL Server Express that lacks SQL Server Agent – just use SQLBackupAndFTP instead of the method below.
- Log into SQL Server Management Studio (SSMS) and connect to the database. Go to the Object Explorer window (located on the left) and make sure that your SQL Server Agent is running.
- Open the folder named Management and find the Maintenance Plan folder. Then right-click the Maintenance Plan folder and select New Maintenance Plan.
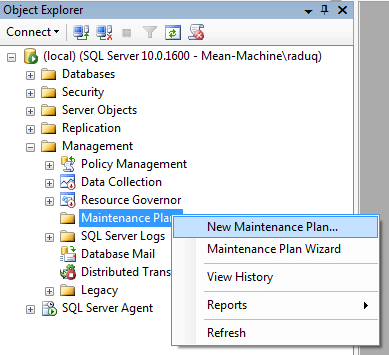
- Enter the name of the Maintenance Plan you are going to create. Press on the calendar icon on the top right highlighted section on the job schedule screen. It will bring up the job schedule screen. In the opened window set up all necessary backup schedule.
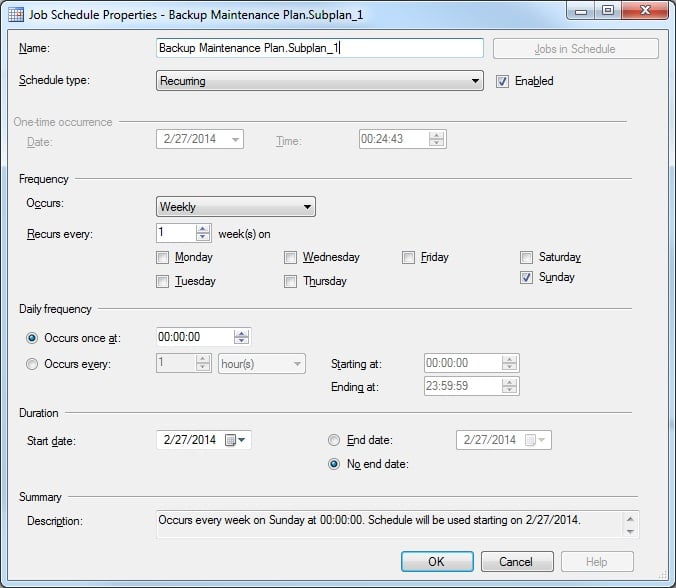
- Now choose from the bottom left side of the screen select the Backup Database Task to set up the backup process, and drag the element onto the right window as shown in the picture.
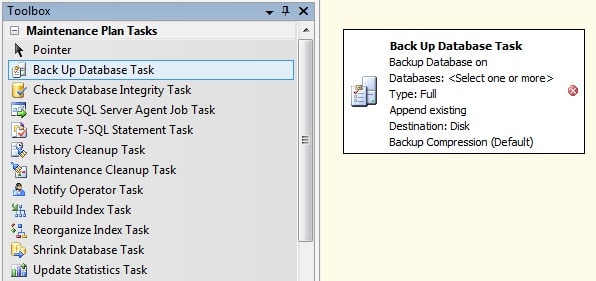
- Few more steps and you will know how to backup SQL database automatically with the help of SSMS. Now you need, double-click on the database task. In the opened window set up, the configuration related to the database backup.
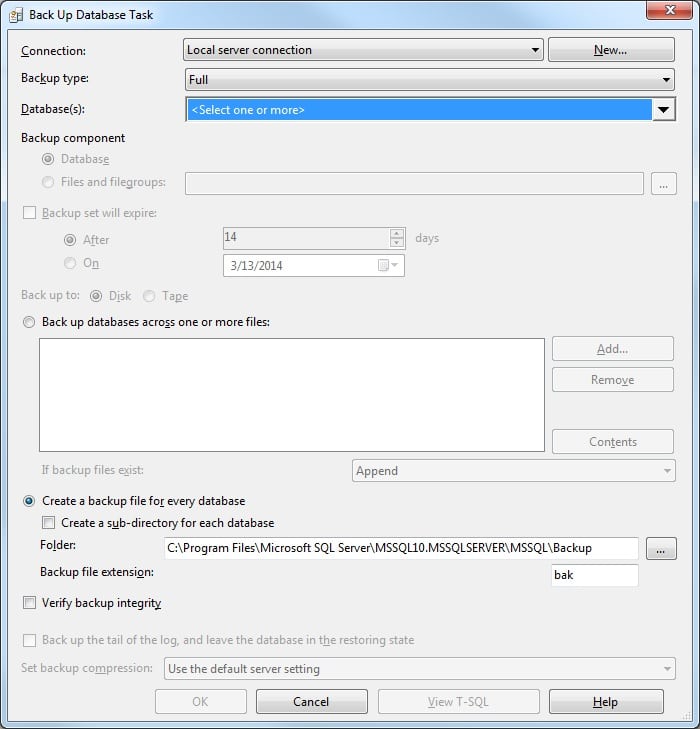
- Specify the databases you are going to backup. Also, you can pick the files to expire after a certain number of days or on a specific date.

That is all, your backup plan is ready and all your backups will be made according to the specified schedule. Now you know how to backup SQL databases automatically.
