Backups can be restored using either the backup job or the restore job.
1. Restore from your backup job
-
- Go to the “History & restore” section at the right side of the app
- Choose a backup that should be restored and click on the three dots
- Select Restore from Backup… Note that if you prefer to restore a differential, incremental or transaction log backup, all the necessary backups will be automatically restored beforehand.
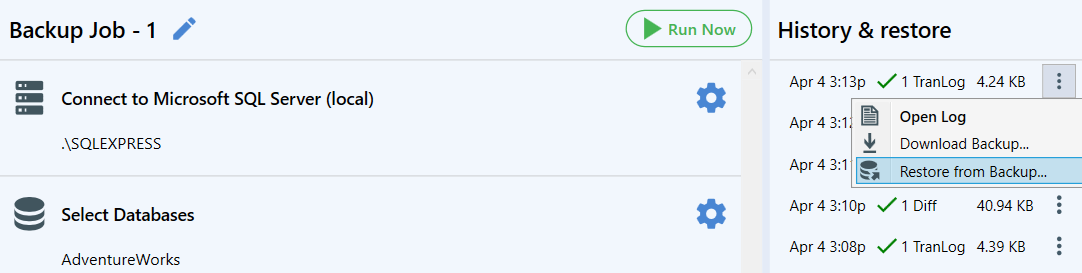
-
- At the opened window, click on the Restore… button
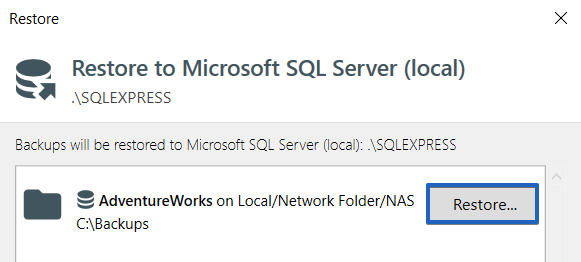
- At the opened window, click on the Restore… button
-
- At the next window, you can specify the name of your database to which a backup will be restored. Additionally, if a backup is encrypted, please specify the password in the appropriate box. After completing all settings, click the Restore button.
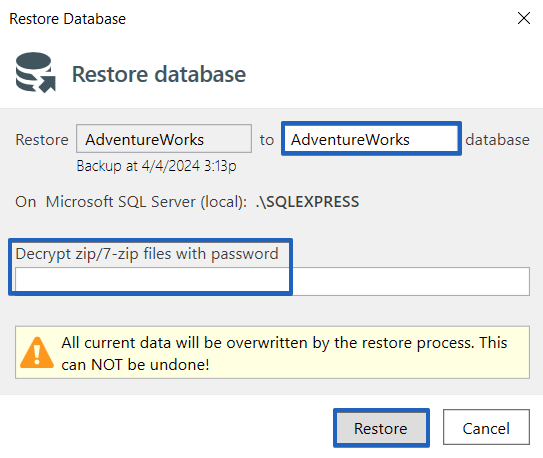
-
- Once the backup is restored, you can close the dialog
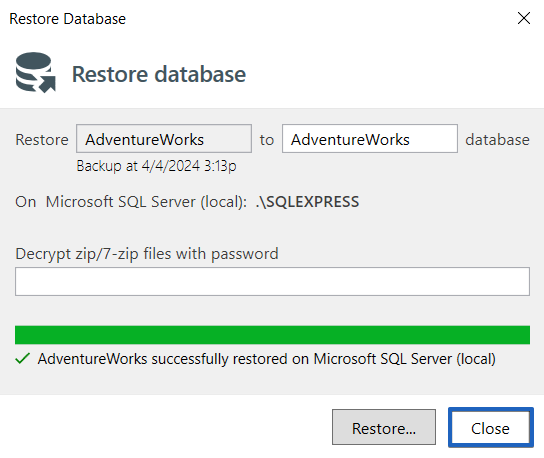
- Once the backup is restored, you can close the dialog
2. Restore via restore job
-
- Create a restore job. This can be done by clicking the “plus” button at the left side of the app or by clicking Job – Add Restore Job.
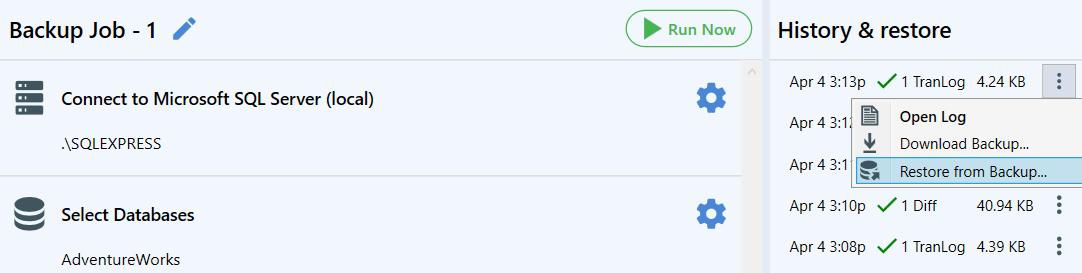
- Create a restore job. This can be done by clicking the “plus” button at the left side of the app or by clicking Job – Add Restore Job.
-
- Select a place where the backups are stored
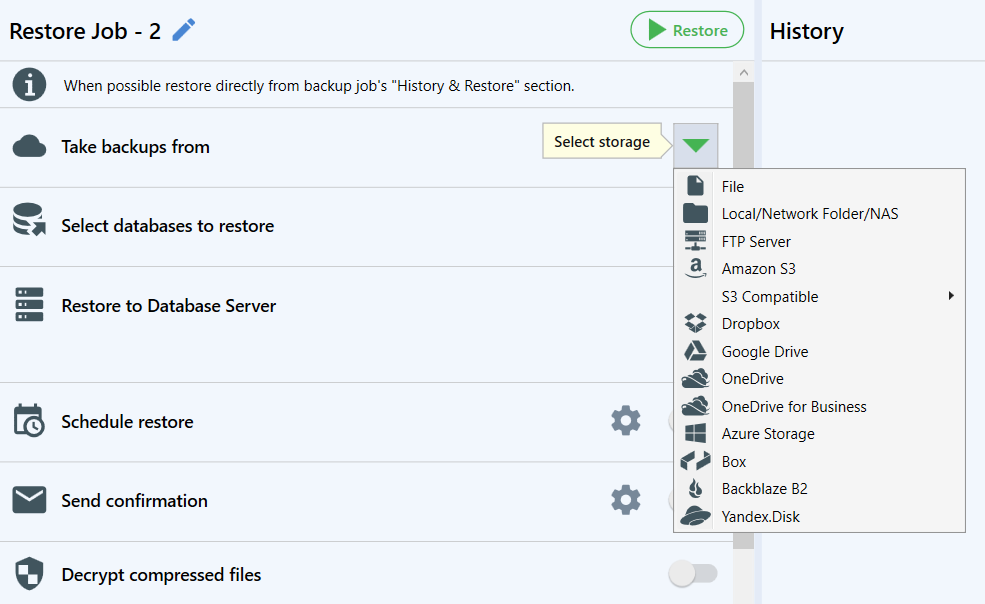 Note: With SQLBackupAndFTP, you can restore a backup from a file. If you choose that route, the app scans through the files looking for the following file types:
Note: With SQLBackupAndFTP, you can restore a backup from a file. If you choose that route, the app scans through the files looking for the following file types:
- Select a place where the backups are stored
{DatabaseName}{YYYY}{MM}{DD}{hh}{mm}[log|diff].[sql|bacpac|7z|zip|bak]
-
- Choose a backup that should be restored
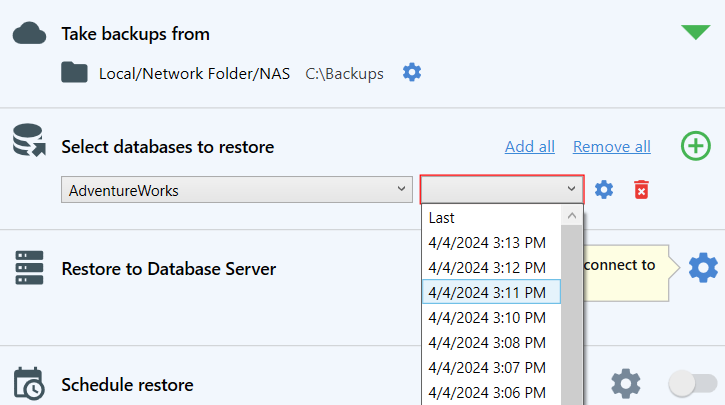
- Choose a backup that should be restored
-
- Connect to your DBMS, assume you restore to SQL Server (local)
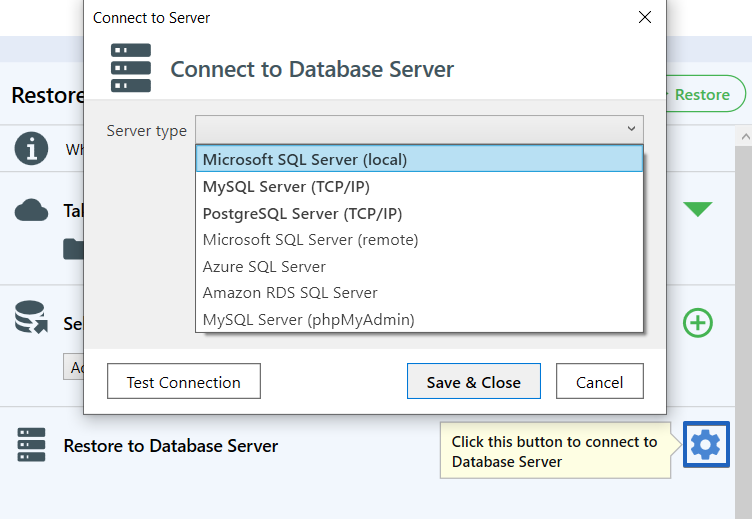 Once the connection is set, click on the Save & Close button.
Once the connection is set, click on the Save & Close button. - That covers the main backup job settings. Once the settings are complete, click the Restore button to restore the backup.
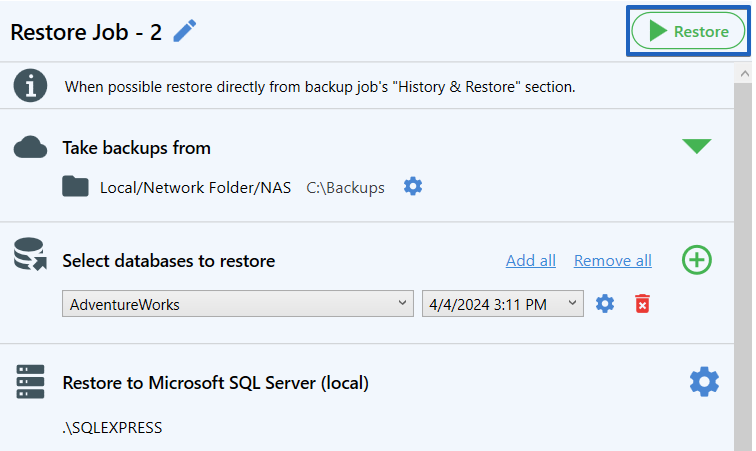
- Connect to your DBMS, assume you restore to SQL Server (local)
