Have you seen our brand-new version 11 of SQLBackupAndFTP? If yes, then you have also noticed that its looks and feels very different from its predecessor (compare features in the new & old versions). That’s right – this release is built from scratch based on our eight-year experience creating SQL Server backup software and close to 1,000,000 installations of the previous versions.
If you have used the old version, this post will help you to quickly grasp the main points that make the new version better. If you are new to SQLBackupAndFTP, you can read this as a quick introduction.
Main Window
The main window is now divided into three sections: job list on the left, job execution history with restore on the right, and job settings in the center.
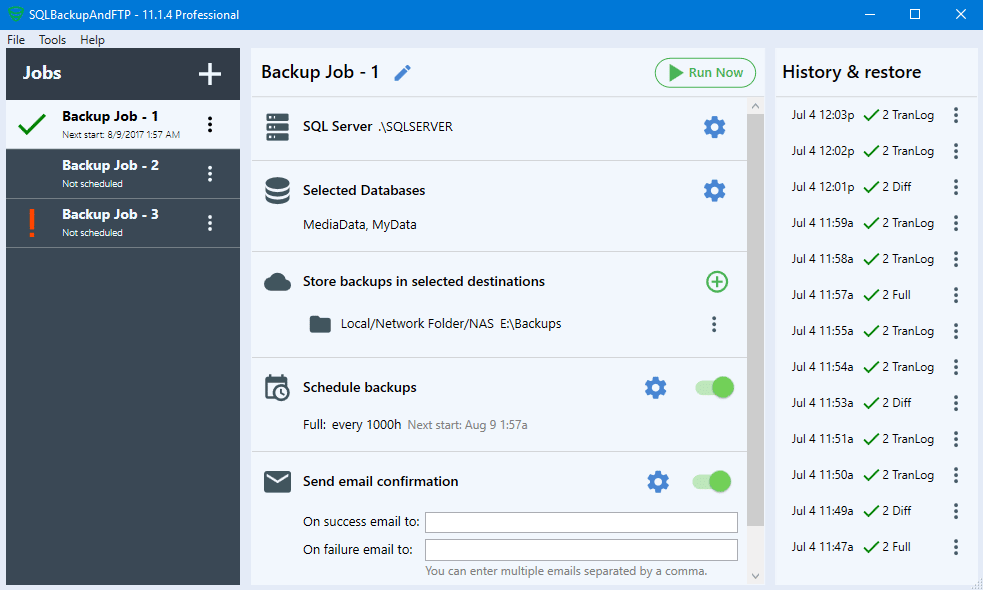
Let’s now take a closer look at all three components.
Job List
All backup jobs are now displayed in a single list as opposed to separate .jobx files for each job in previous versions. This allows you to manage all jobs on one screen instead of opening them one by one.
The red exclamation mark to the left of the job’s name indicates that the last backup has failed, while the green checkmark indicates that everything went fine.
Job History and Restore
When you select a job from the left panel you can see all its backups in the right panel. Moreover, there you can look at a detailed execution log, download, or even restore the database from the selected backup wherever the backup is located.
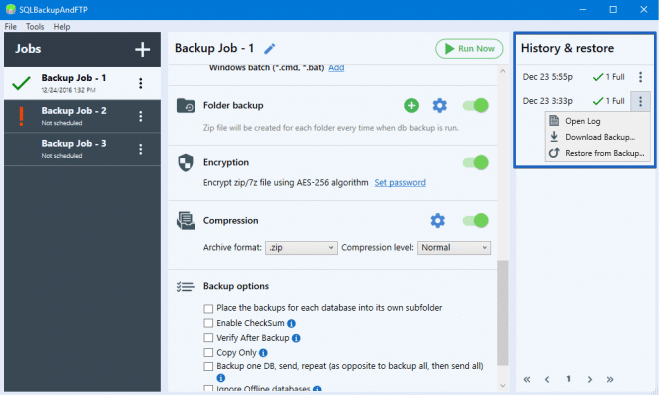 Previously you had to use a separate utility to restore backups, now you can restore your backups right from the application. This works with Full, Differential, and Transaction Log backups. They will be automatically downloaded from the destination folder, then unpacked, and restored on the database.
Previously you had to use a separate utility to restore backups, now you can restore your backups right from the application. This works with Full, Differential, and Transaction Log backups. They will be automatically downloaded from the destination folder, then unpacked, and restored on the database.
Job Settings
In the middle panel, you can see all backup job settings placed in step-by-step order. It makes the setup process easier, especially for the new ones. Also, yellow tooltips guide you if you’re not sure what to do next.
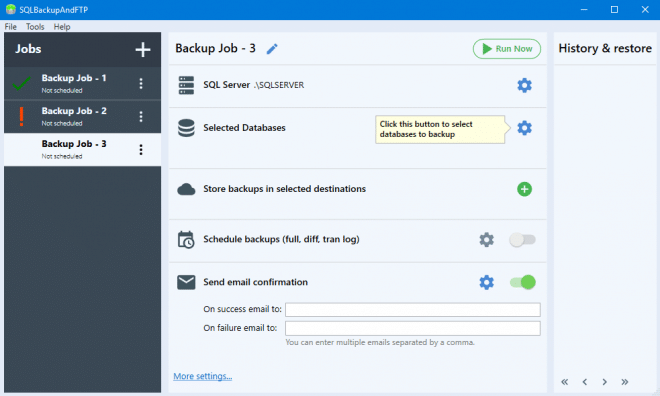
There are five main steps to follow: from connecting to SQL Server down to setting up email notifications. All other settings are optional and hidden under the “More settings…” link. So, there is no good old Advanced Settings dialog, all advanced settings are presented as job setup steps.
You can either set up each step by clicking the blue gear icon or turn some functionality off and on using a switch. But, of course, not all of the steps are optional. For example, you can’t skip the connection to SQL Server or database selection step.
For those who prefer using the “Backup all non-system databases” option, there is a surprise here. Now you can exclude some databases from being automatically backed up by adding them to the “Exclude databases” list:
Backup Destinations
Backup destinations are the storages where SQLBackupAndFTP sends database backups. The new version allows sending backups to Local or Network Folder, FTP server, Amazon S3, Dropbox, Google Drive, OneDrive, and Azure Storage.
We have excluded Box from the list of backup destinations (due to lack of demand) but added OneDrive for Business.
SQLBackupAndFTP 11 makes it possible to choose what types of backup (Full, Diff, Tran Log, or Folder) will be sent to the specified destination. Also, making a destination “Emergency” instructs the system to use it only if all other destinations failed.
As you can see from this screenshot, the “Auto delete Diff and Tran log after” option was added. It allows you to control (separately from the full backups) how long your differential and transaction log backups are kept in the destination. This is useful when after some period of time you want to keep only full backups freeing some storage space.
Backup Schedule
The new version contains practically the same options for backup scheduling as the old one except for the new “Run between” option that allows you to specify a period of time when the database(s) will be backed up. This is useful if you want to create frequent backups, but only during, say, working hours in your company.
Also, please take note that we have moved the “Auto delete old Diff & Tran Log backups after a Full or Diff backup” option from the advanced backup schedule to the destination settings window
Shared Temporary Folder
A temporary folder is a place where backups are created before they are sent to the destination. It is now shared among all the backup jobs on this computer.
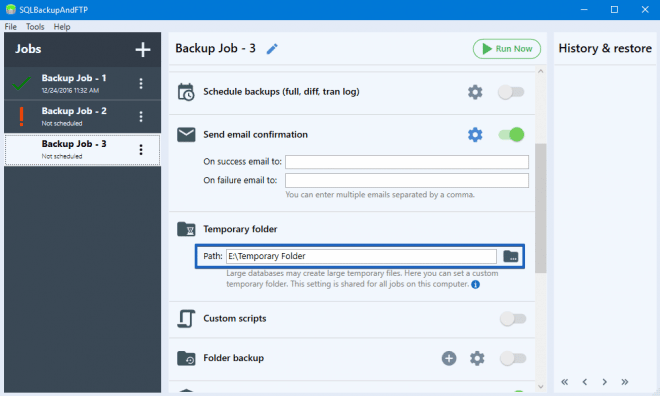
This releases you from keeping the temporary folder path updated in all backup jobs in case it has changed. Note that this setting is applied to all your jobs.
Custom Scripts
In the new version, you can specify the Windows batch file (*.cmd and *.bat) to be executed before or after the SQL backups. In the previous versions, only T-SQL scripts were accepted.
Backup Options
Other useful backup options have been added in the new version too:
- Place backups for each database into its own subfolder – put backups into subfolders named according to backed-up databases instead of storing all backups in the root of the destination
- Backup one DB, send, repeat – sends each backup to the destination before starting the next database backup; useful if you have large databases
- Ignore offline databases – will not backup databases with offline status
Web Log
Now you can see the backup history right on the web through your account on SQLBackupAndFTP.com. This is very useful when you need to monitor backup results on multiple SQL servers remotely. More about Web Log.
Import your legacy *.jobx files
When you migrate from the previous version of SQLBackupAndFTP, there is no need to create backup jobs anew. Just go to Tools > Import and get your job settings imported.
How to install v 11
You do not need to uninstall your old SQLBackupAndFTP application. SQLBackupAndFTP 11 will replace your old application version and import all scheduled backup jobs during the install process. If you uninstall the old version before installing v11, the old jobs will be deleted and you would have to re-create them again. SQLBackupAndFTP 11 does not use .jobx files to store jobs configuration any longer. After importing your backup jobs you can remove .jobx files from your computer if you do not have plans to use the old version.
For more details see How to migrate to SqlBackupAndFtp 11 from the previous versions.
That’s about it. We hope you’ve enjoyed the new version and if you have any problems, questions, or suggestions, please do not hesitate to contact us.

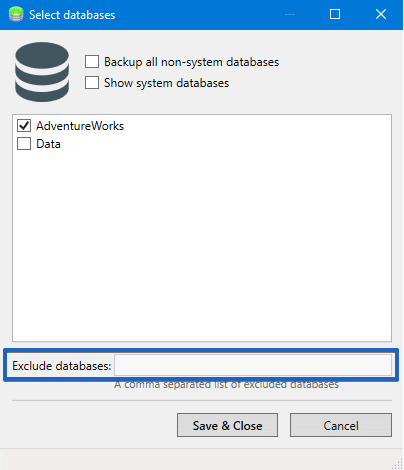
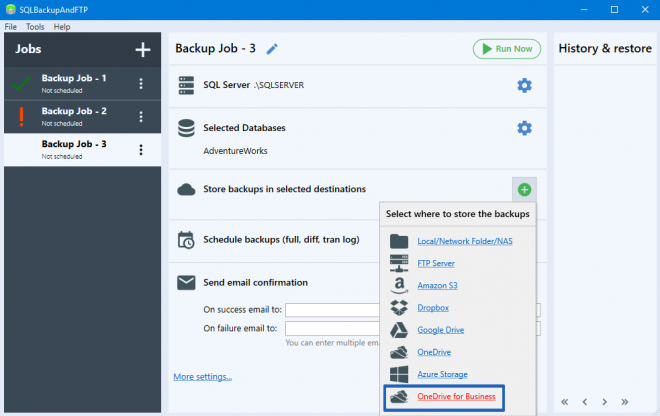
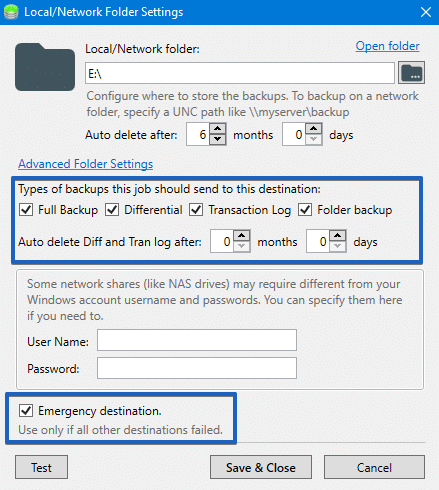
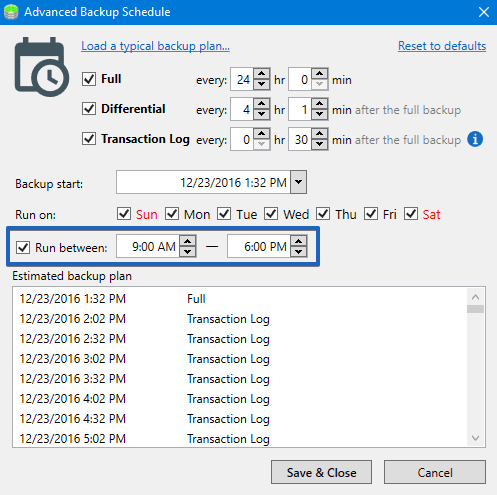
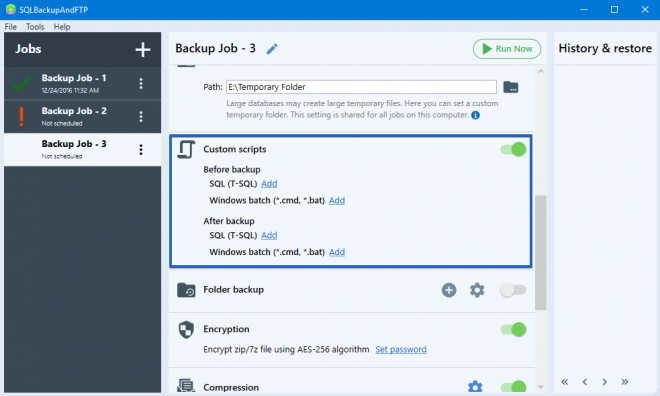
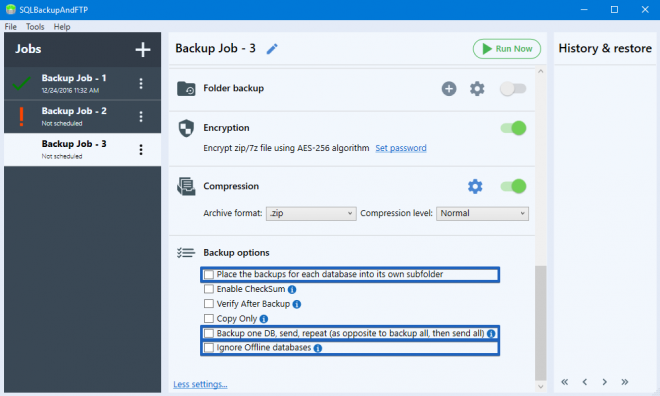
6 thoughts on “SQLBackupAndFTP v11 – What’s New?”
Is SQLBackupAndFTP 11 beta is free ?
Yes, SQLBackupAndFTP version 11 Beta is free.
I installed version 11. All seems to work, except I am not receiving emails at the completion of the backup. The test emails do arrive, but not the others.
Suggetion?
Thanks for the issue reporting. Could you please send us the email address you have used. Please email to our support team support@sqlbackupandftp.com
Hi
I have installed version 11 but am receiving the following error when some databases are backed up
Destination file is not equal to local one’s.
This is happening on a number of our servers.
Hello,
Could you please download that backup file and check it.
You can check a backup file with the help of the following command: RESTORE VERIFYONLY FROM DISK = N’C:\AdventureWorks.BAK’