To enable the advanced log in SQLBackupAndFTP, click on Tools – Advanced Log and check the box for Log enabled.
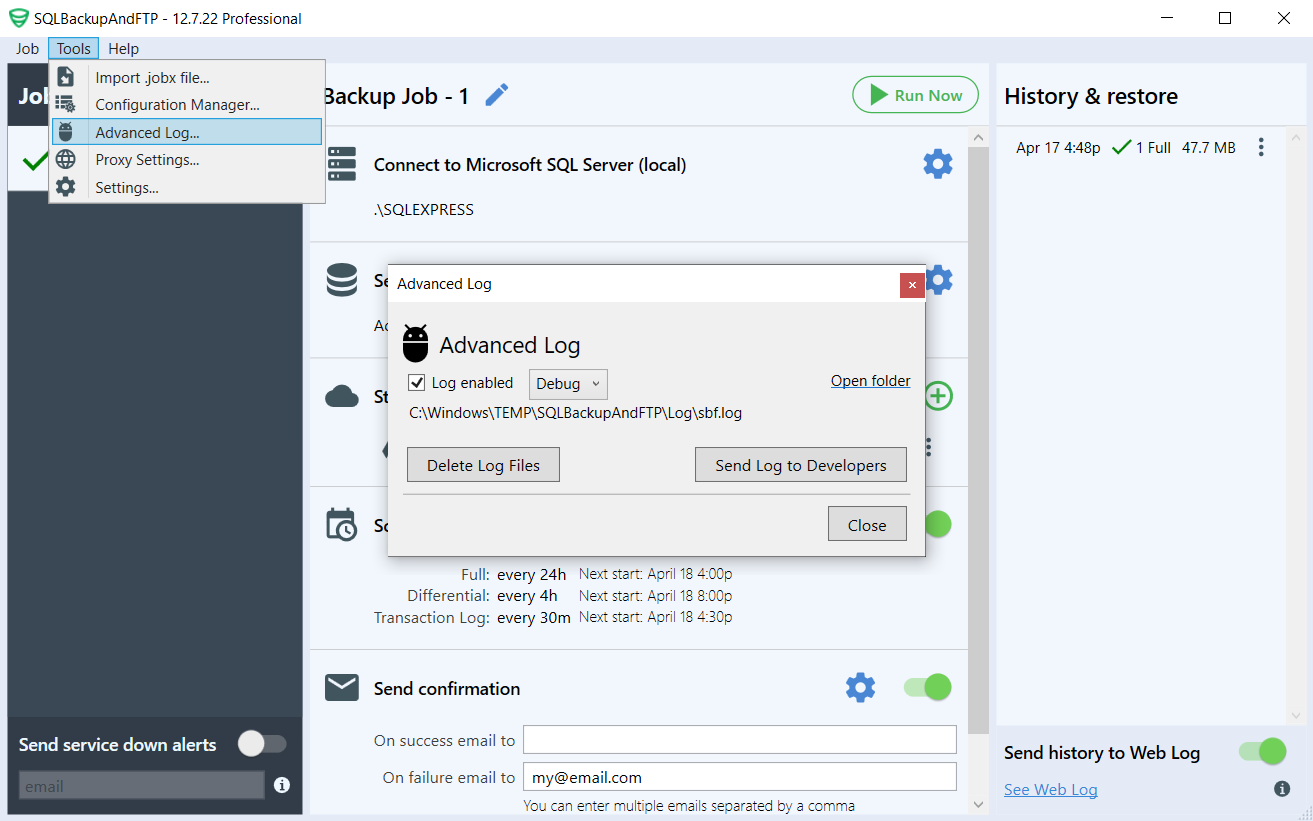
There are two levels for advanced logging: debug and trace. By default, the advanced log will be enabled in debug level.
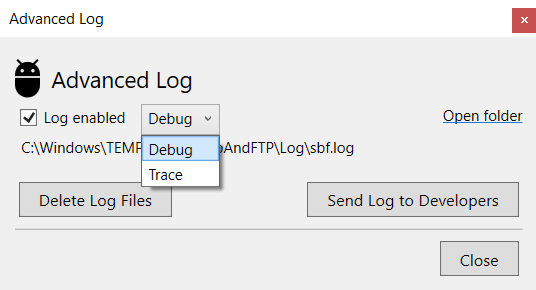
Debug level
The application tracks everything it does, as well as all errors. However, the logs do not contain large amounts of data or strings that may contain sensitive security information, such as passwords.
Trace level
The application tracks absolutely everything it does, including in this mode, which can result in very large log entries. Passwords used in the application may also appear in the logs. In the event that you contact support, the developers of SQLBackupAndFTP may ask for logs with trace level, but before sending them, you should manually open the logs and replace all passwords with asterisks. Trace-level logs can be useful for self-debugging as well, for example, to understand exactly what commands SQLBackupAndFTP is sending to the database.
To send the advanced log to our development team, simply click on the Send Log to Developers button.
Please note that before sending the advanced log, ensure that the issue has been reproduced.
You can also edit the advanced log before sending it to our development team by clicking the Open folder link. In the opened dialog, review the logs and delete any sensitive information. Then send the file manually.
Enabling advanced logs if the application fails to start
If SQLBackupAndFTP doesn’t run, please follow the instructions below to get advanced logs manually and provide them to our dev team for investigation:
- Run Notepad and paste there the following text:
<?xml version="1.0" encoding="utf-8"?> <nlog xmlns="http://www.nlog-project.org/schemas/NLog.xsd" xmlns:xsi="http://www.w3.org/2001/XMLSchema-instance"> <!-- See http://nlog-project.org/wiki/Configuration_file for information on customizing logging rules and outputs. --> <targets> <!-- add your targets here --> <target xsi:type="AsyncWrapper" name="File"> <target xsi:type="File" name="logFile" fileName="C:\Log\SBF\SBF.log" layout="${longdate}|${level:uppercase=true}|${threadid}|${logger}|${message}${onexception:|${exception:format=tostring}}" archiveFileName="C:\Log\SBF\Archives\log.{#}.txt" archiveEvery="Day" archiveNumbering="Rolling" maxArchiveFiles="7" concurrentWrites="true" keepFileOpen="false" /> </target> </targets> <rules> <!-- add your logging rules here --> <logger name="*" minlevel="Debug" writeTo="File" /> </rules> </nlog> - Save the file with the following name NLog.config into the application folder C:\Program Files (x86)\SQLBackupAndFTP
- Restart SQLBackupAndFTP (SQL Server backup) Windows Service
- Reproduce the issue
- Send our dev team all log files from the C:\Log\SBF folder
