SQLBackupAndFTP consists of two parts: a configuration application and a Windows Service. More details can be found in the application architecture.
The SQLBackupAndFTP (Database Backup) Windows service fails to start
If the SQLBackupAndFTP (Database Backup) Windows service doesn’t run, the following error message will be shown:
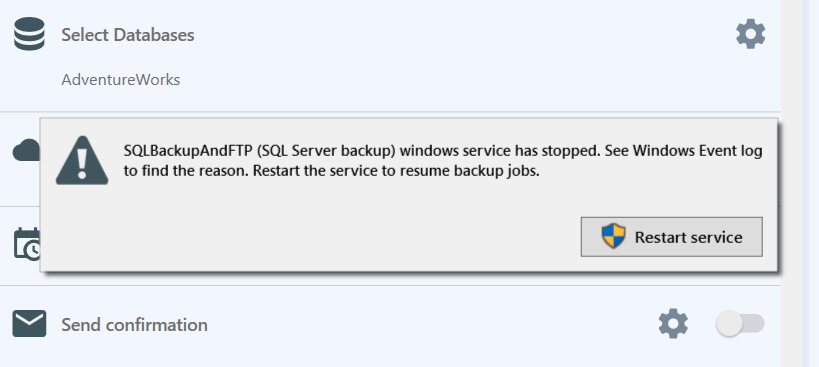
If you encounter this issue, please follow the steps below to find additional information. While there are no specific steps to resolve the issue, the following are only a few general tips that sometimes resolve the problem of starting the SQLBackupAndFTP service.
- Install the latest version of .NET Framework
- Run the .NET Framework Repair Tool utility
- Install the latest updates for your operating system
- Add the application to the exceptions list of your antivirus or firewall
- Delete the directory
c:\ProgramData\Pranas.NET\SQLBackupAndFTP\and then reinstall the SQLBackupAndFTP application
If none of the above helps, try to identify the error preventing the service from starting and search for it online. Below are some ways to search for this error:
Startup error analysis
If your service fails to start, the first thing to do is to click the Restart Service button. A Windows terminal will appear with startup information. Pay attention to it, as errors may be displayed.
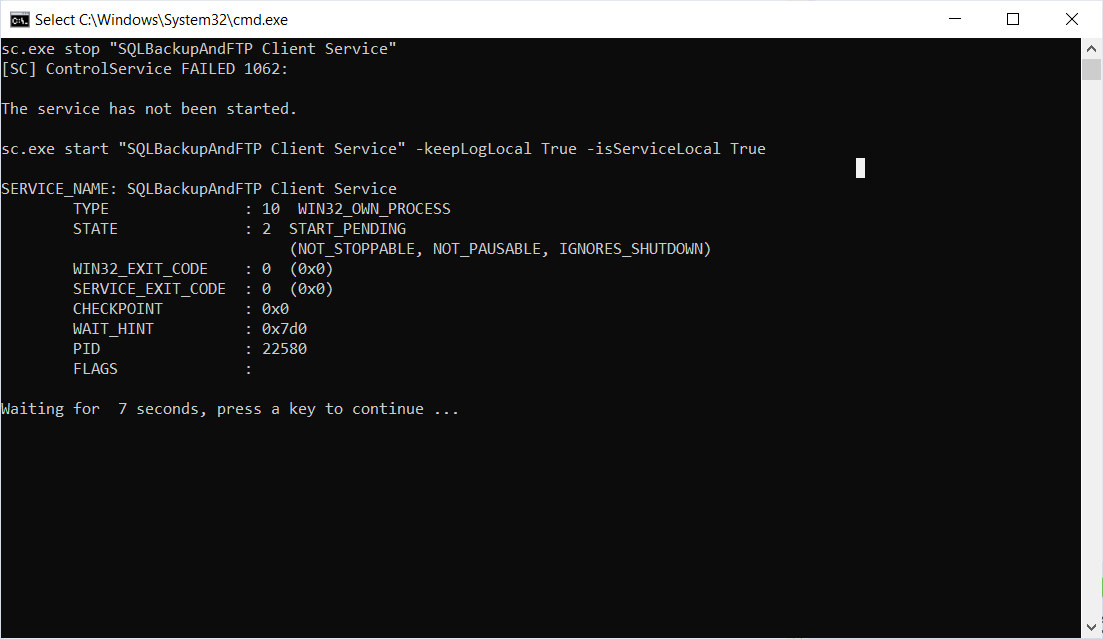
In the image above is a normal startup. If the message you receive differs from this, pay attention to it, as there may be additional information to solve the problem.
Windows Event Log analysis
Errors related to the launch or operation of the application are logged in the Windows Event Log.
To open the Windows Event Log, press Win + R and enter eventvwr
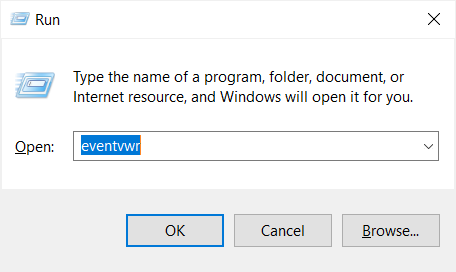
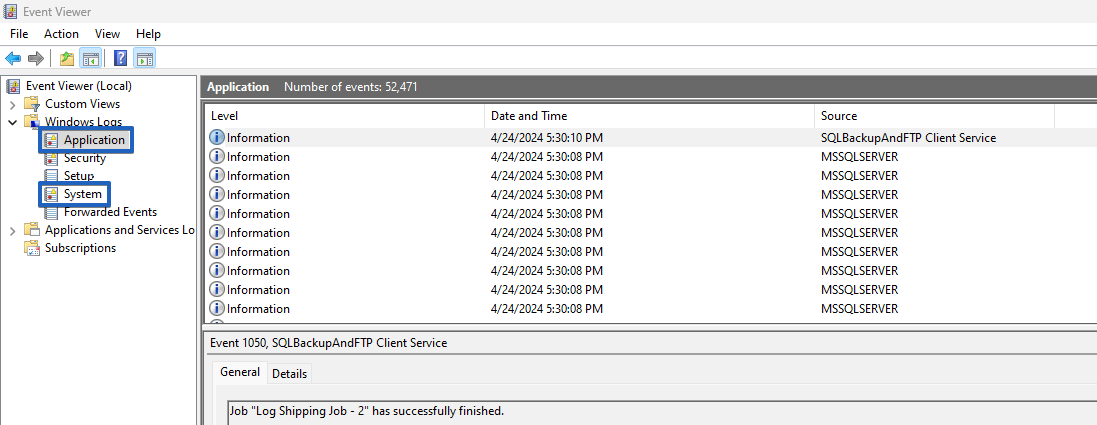
Analysis of advanced application logs
Even if the application fails to start, you can enable additional logging within the application to help diagnose the issue. In the log, pay attention to error locations, which can be easily identified visually by searching for lines that start with an indentation and the word at . Typically, the error is found in the very first line of this entry with the corresponding date.

Running the service executable file as a regular process
- Open the console and execute the command
"C:\Program Files (x86)\SQLBackupAndFTP\"sqlbak.service.exe -console
If everything is working correctly, you will see the following content in the console.

- Without closing this console window, open a new one and enter the command there:
"C:\Program Files (x86)\SQLBackupAndFTP\"sbf.application.exe -ignoreStatusService
This command will start the configuration application.
In principle, if everything works for you like this, instead of further searching for a solution to the problem, you can add the command to sqlbak.service.exe -console to the system startup and create a shortcut to launch the application with the parameter sbf.application.exe -ignoreStatusService
